Click on the topic you want to learn more about, alternatively scroll down the page.
How To Install The App #
If you want screen by screen instructions based on your device / operating system then check out the detailed instructions below.
However, if you are in a hurry check out our quick start blog here App Download & Install Blog
Specific Device / Browser Instructions #
Scroll down until you find your operating system, then follow the instructions.
Apple – Installation #
IOS Safari #
Note: The IOS screenshots below are from an iPad Mini 6
- Open Safari
- Click on this link https://app.brightchecker.com/
- Alternatively type the link into the search bar
- As a result the login screen appears
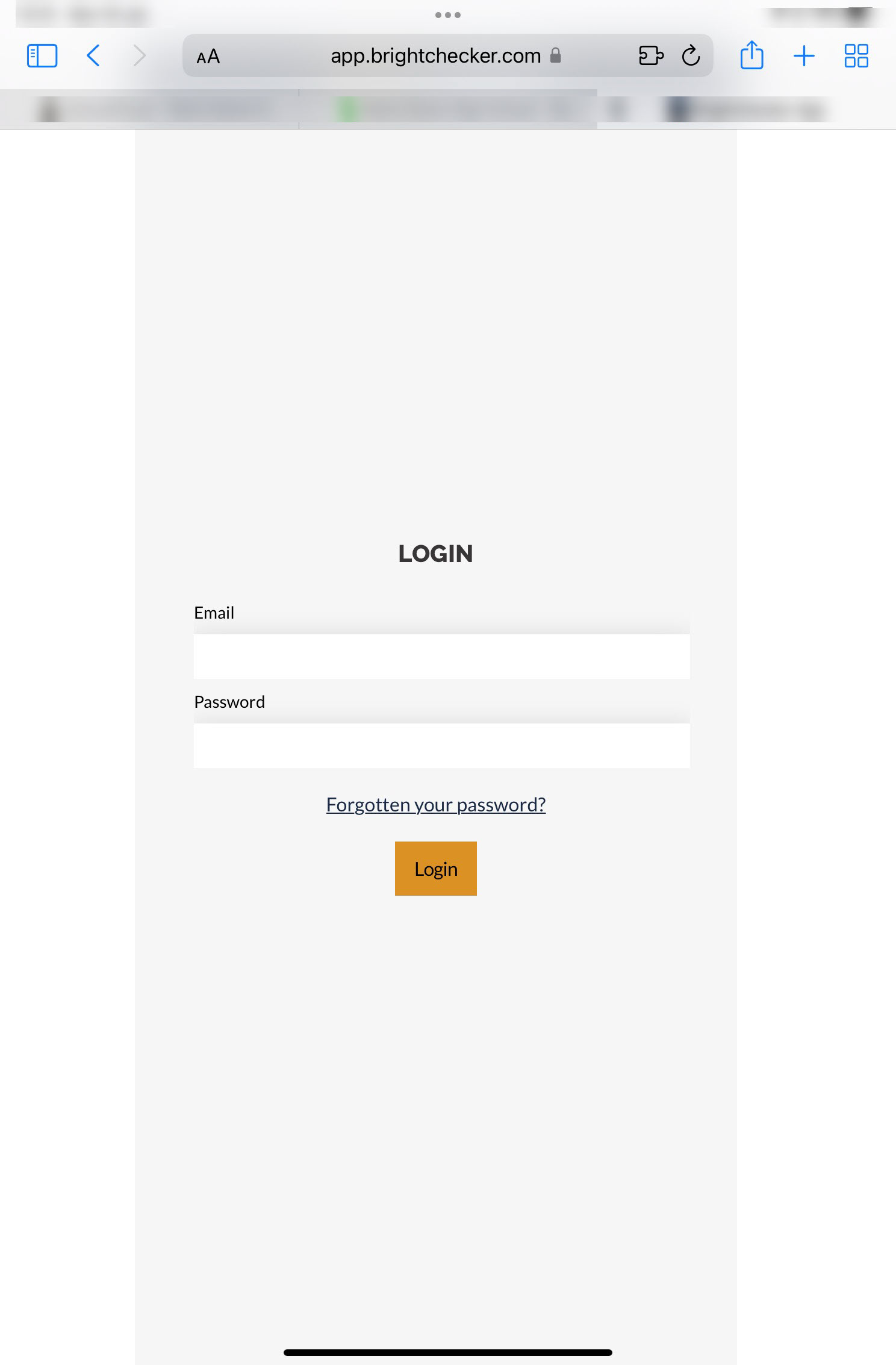
- Enter your user email
- Enter your password
- Tap Login
- The ‘Your Jobs’ app screen will be displayed
- Tap on the Safari “Share” button
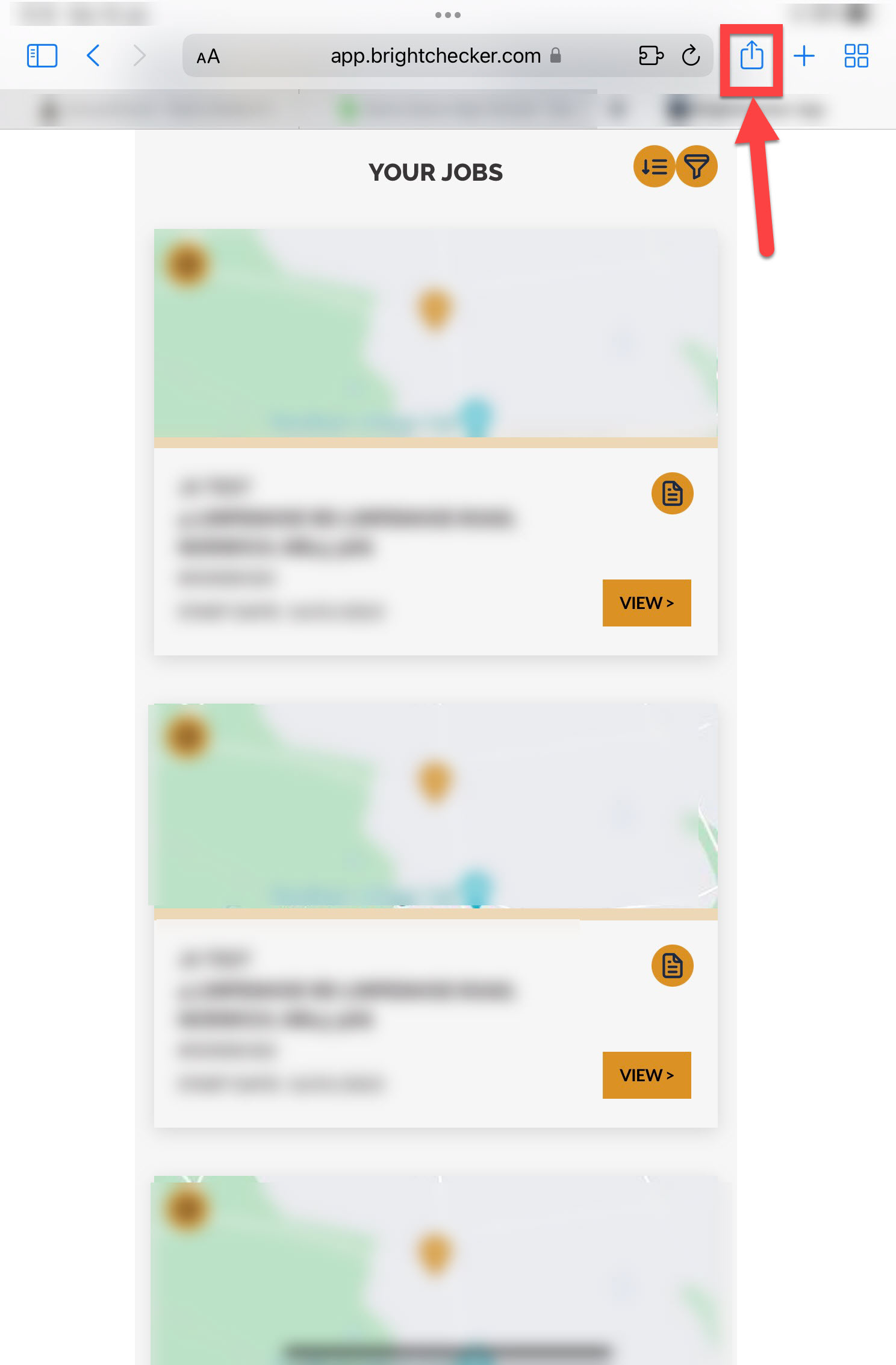
- As a result a drop down list appears
- Scroll down through the drop down list until you reach ‘Add to Home Screen’
- Tap on “Add to Home Screen”
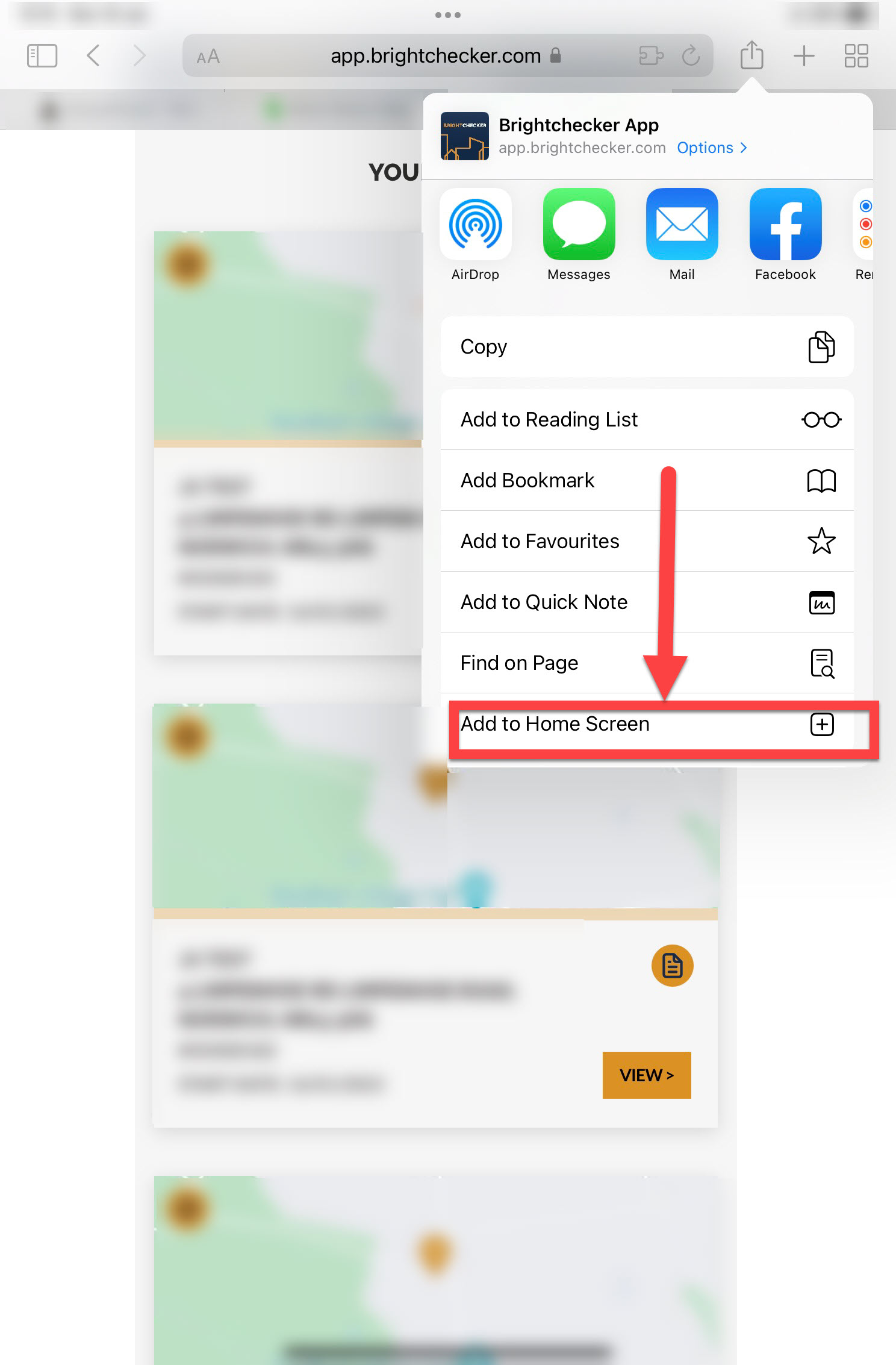
- As a result, a confirmation message appears
- Tap ‘Add’
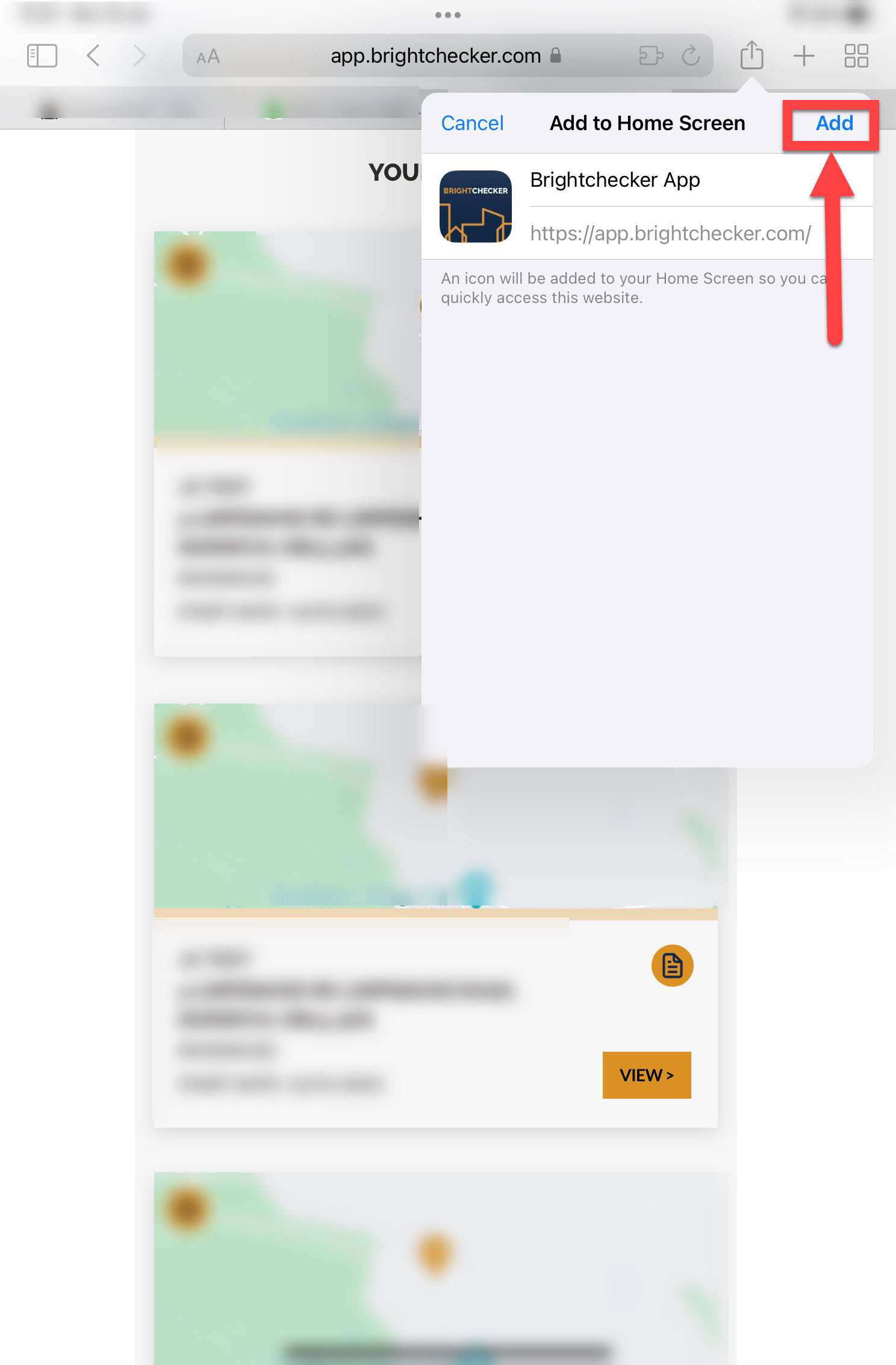
- As a result a Brightchecker app widget is added to your home page.
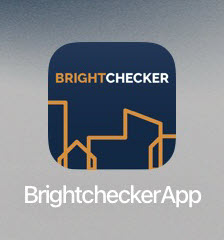
- Tap on the Brightchecker app widget to open the App
- Log in if necessary
- Now you are ready to use the App!
Chrome for iOS #
Important: Chrome for iOS does not support Progressive Web Apps. Please use Safari.
Android Mobile Devices – Installation #
Currently you can only take photos with the Brightchecker App on Android mobile devices if you use the Firefox, Opera or DuckDuckGo Browsers.
The app works on Chrome & Edge Browsers – but you cannot take photos because of the latest Android operating system release – we will update this guidance as soon as this is resolved.
Its really simple to download Firefox, Opera or DuckDuckDuckGo
Personally I prefer using DuckDuckGo
Download DuckDuckGo
Go to the android playstore
Install Duckduckgo Browser.
Open Duckduckgo Browser.
Use Duckduckgo browser to search for Brightchecker website
Go to the Brightchecker website.
Open the Brightchecker menu burger bar (it’s the three lines top right on a mobile phone)
Select app login
Duckduckgo will invite you to open in app – do not do so, just let the log in screen open
Now click the three balls in the top right of the duck duck browser menu
Select add to home screen (this gives you an app button on your home screen)
Now click the three balls in the top right of the duck duck browser menu again
Select open in app
Login
N,B. If you close the app at any point you can open it by tapping on the Brightchecker App button on your home screen
Open the Firefox Browser
open your app screen.
Tap on the Firefox icon.
As a result the browser opens.
Search for ‘Brightchecker’.
As a result you should see our website listed.
Tap on our website.
As a result our website opens.
Tap on our website menu.
As a result several menu items become visible, one of these is App login.
Tap on App login in
Alternatively Open Firefox, then tap on this link https://app.brightchecker.com/
- As a result the follow screen appears
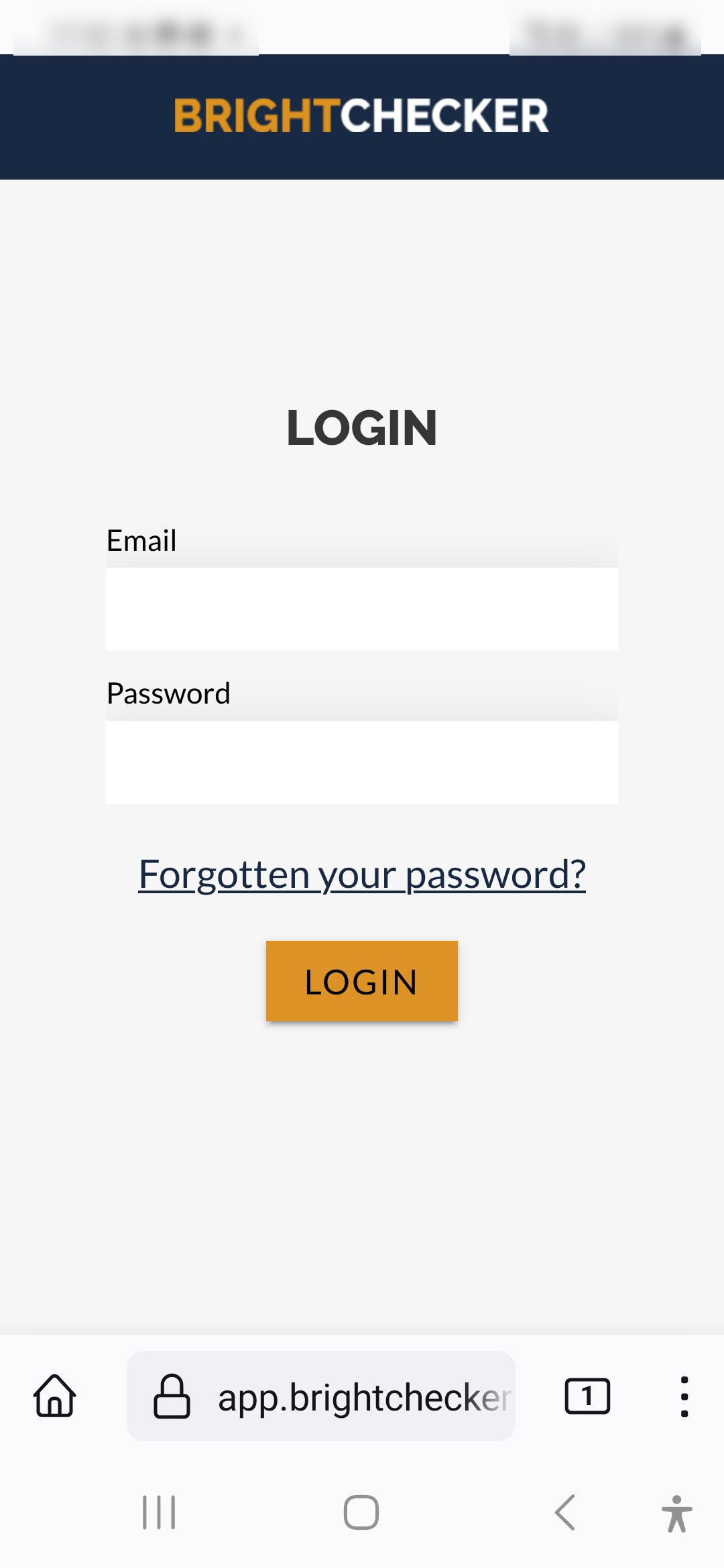
- Enter your user email
- Enter your password
- Tap Login
- As a result the ‘Your Jobs’ app screen will be displayed
- To add an App icon, tap the Firefox menu icon (it appears as three vertical dots)

- As a result a drop down list of actions appears
- Scroll down the options until you see an icon of your phone screen app display, tap ‘Install’
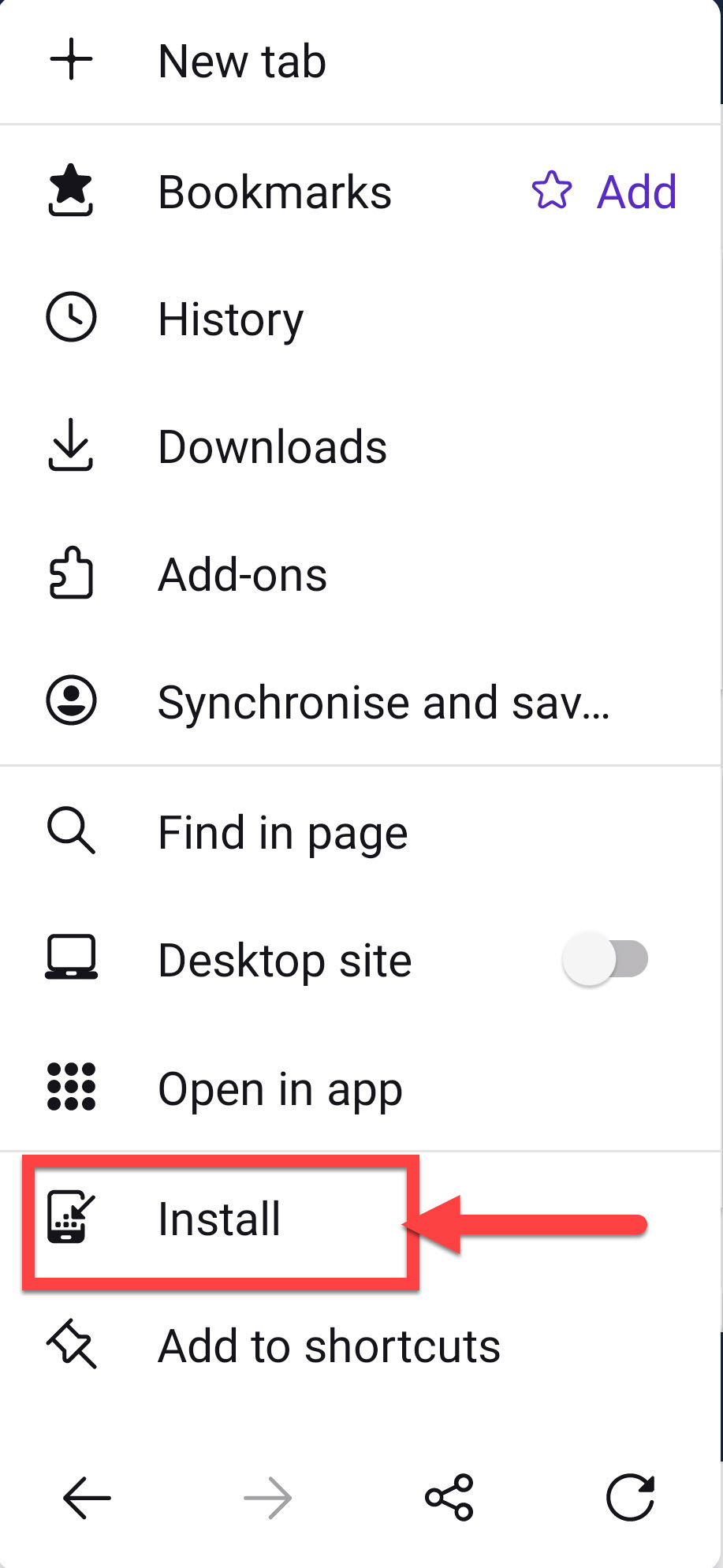
- As a result the ‘add the current webpage to’ message appears
- Tap ‘Add’
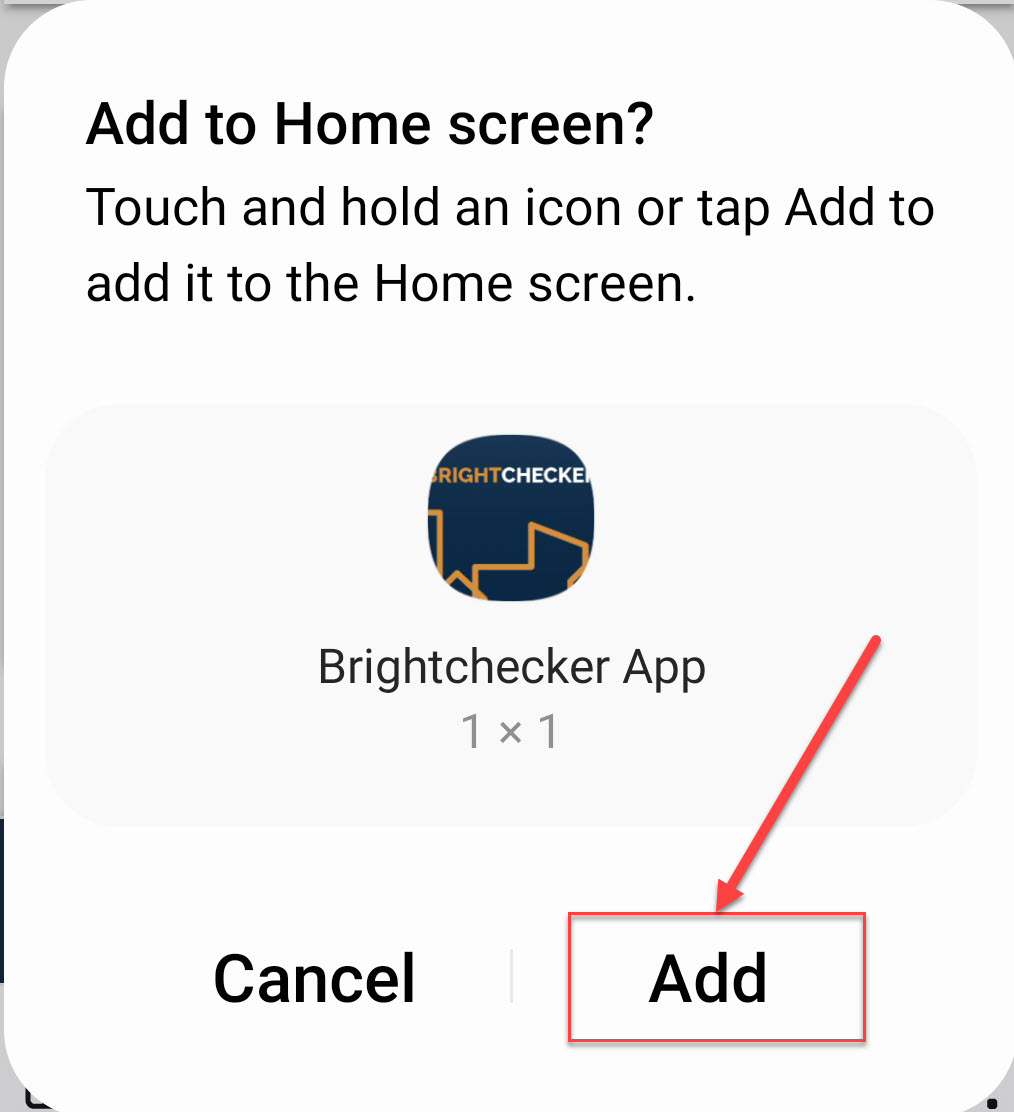
- When Firefox has done this you will see a confirmation message
- To access the App via the home screen, tap on the Brightchecker / Firefox icon
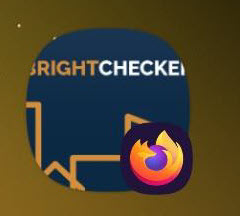
- The ‘Brightchecker App’ splash screen and/or white screen appears for a brief moment, then the ‘your jobs’ screen appears.
- The Firefox menu is hidden, and the app appears and functions like a mobile app
Using Firefox #
- Open Firefox, then tap on this link https://app.brightchecker.com/
- As a result the follow screen appears
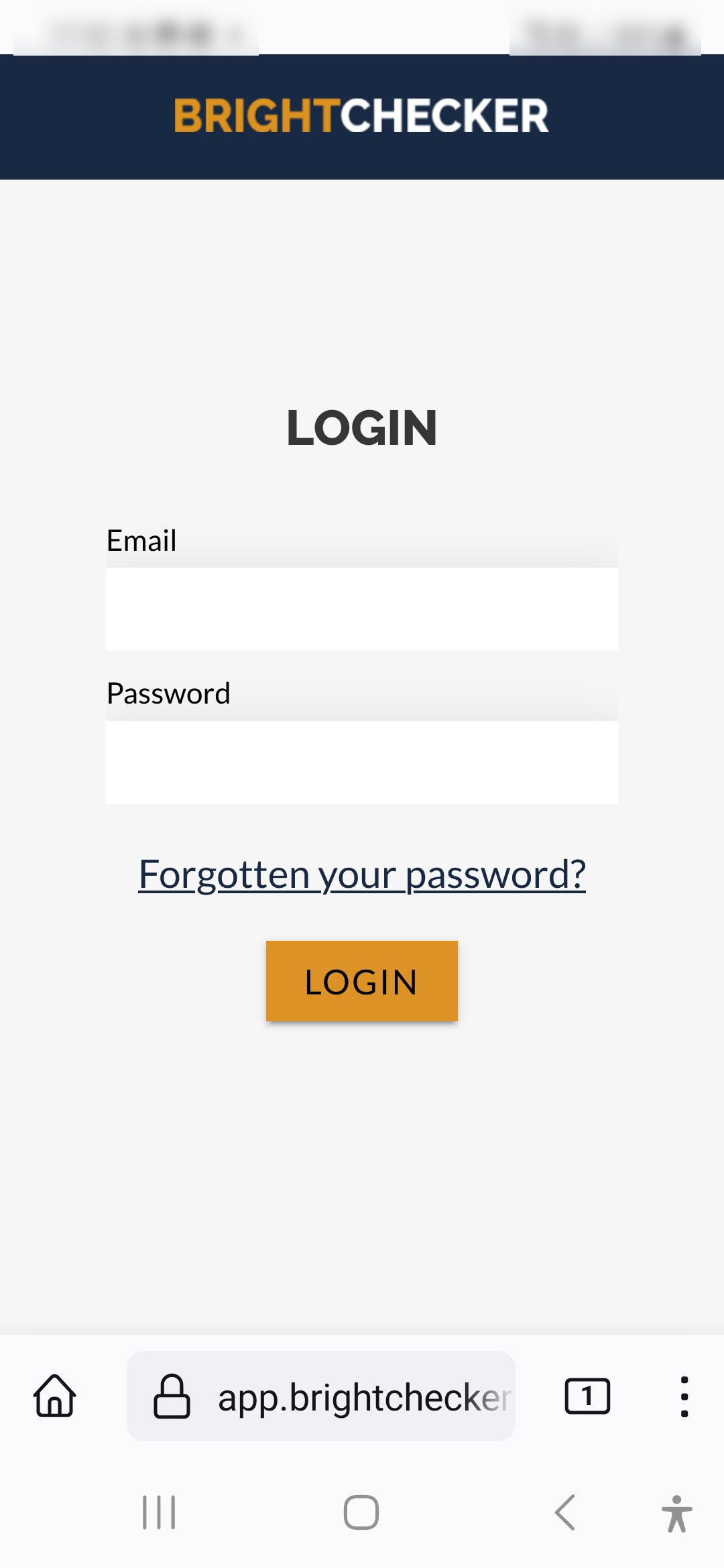
- Enter your user email
- Enter your password
- Tap Login
- As a result the ‘Your Jobs’ app screen will be displayed
- To add an App icon, tap the Firefox menu icon (it appears as three vertical dots)

- As a result a drop down list of actions appears
- Scroll down the options until you see an icon of your phone screen app display, tap ‘Install’
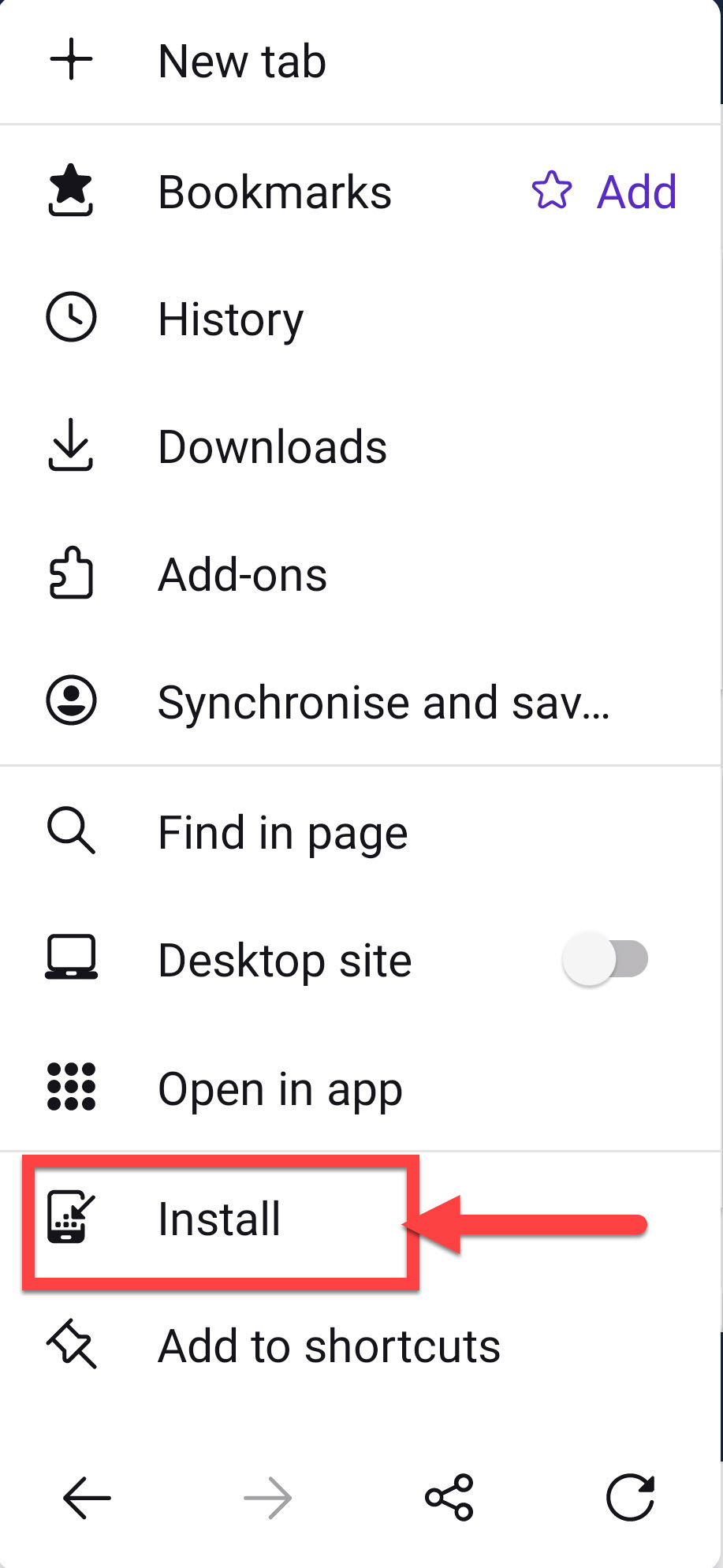
- As a result the ‘add the current webpage to’ message appears
- Tap ‘Add’
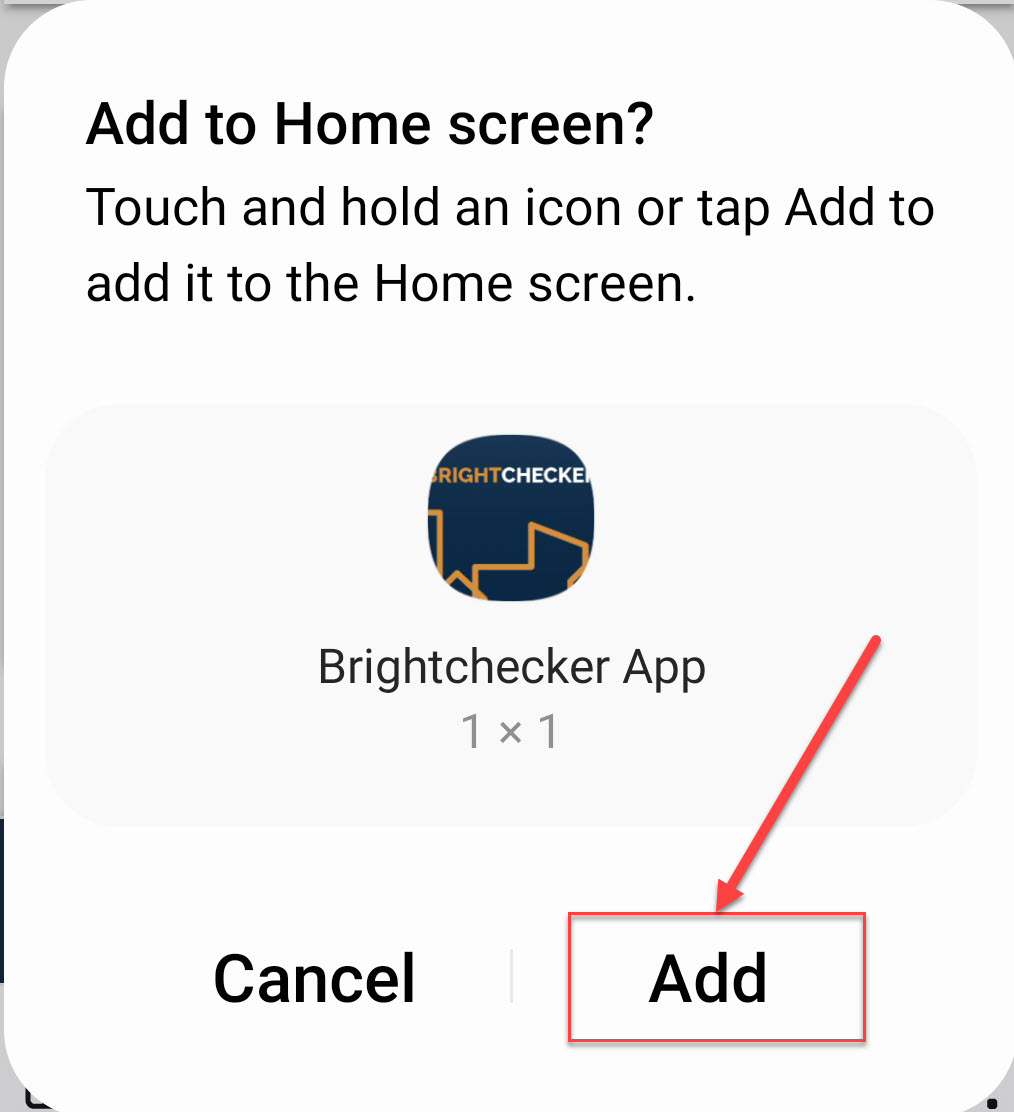
- When Firefox has done this you will see a confirmation message
- To access the App via the home screen, tap on the Brightchecker / Firefox icon
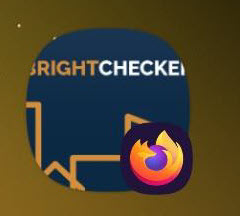
- The ‘Brightchecker App’ splash screen and/or white screen appears for a brief moment, then the ‘your jobs’ screen appears.
- The Firefox menu is hidden, and the app appears and functions like a mobile app
#
Using other Browsers. #
Currently only the Firefox Browser gives you the full Brightchecker PWA experience.
If you use one of the browsers below you will not be able to take photos from within the Brightchecker app (but you can add from your photo gallery).
Using Chrome #
- Open Google Chrome, then tap on this link https://app.brightchecker.com/
- Alternatively you can type the link into the Chrome search bar.
- As a result the App Login screen opens
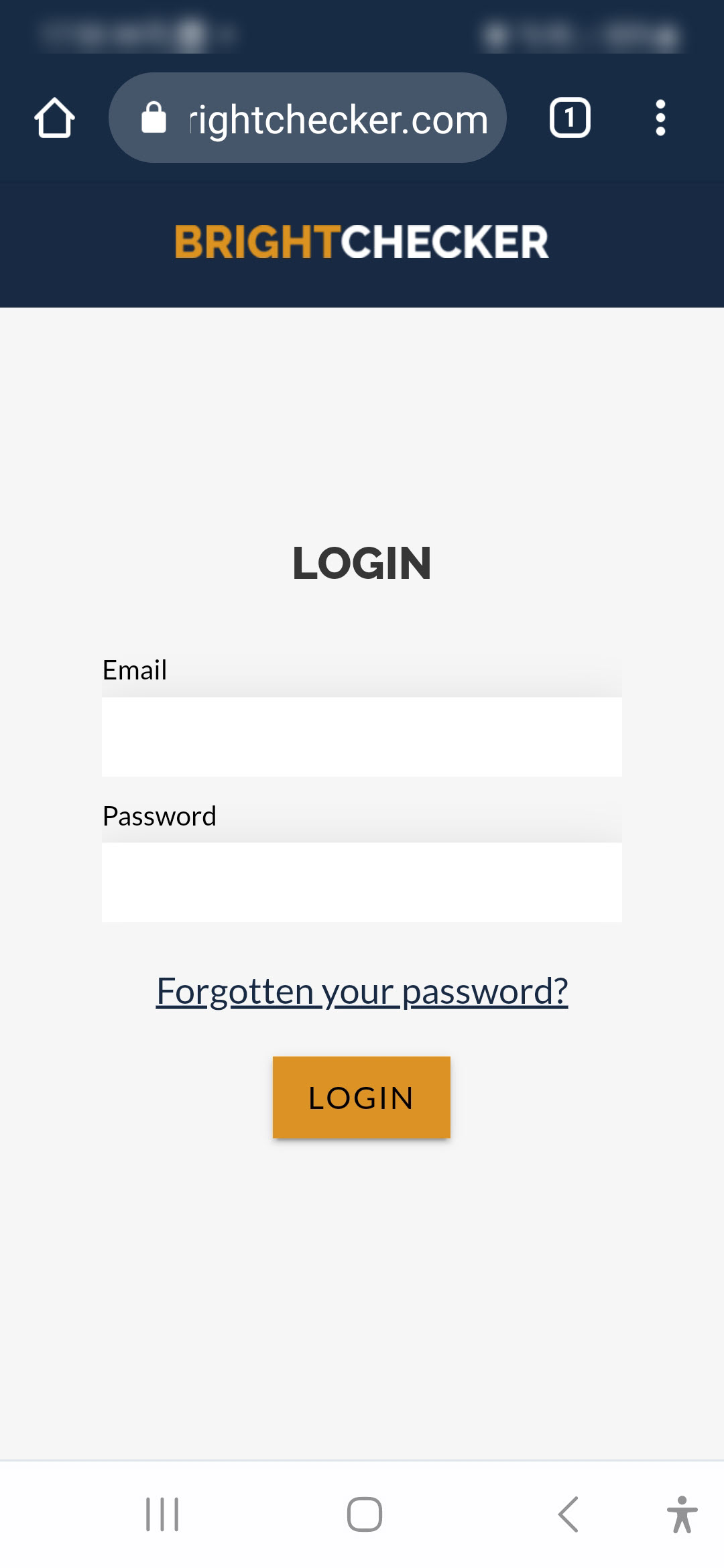
- Enter your user email
- Enter your password
- Tap LOGIN
- A loading message appears whilst the App synchronises with the dashboard.

- The ‘Your Jobs’ app screen will be displayed.
- Wait for the ‘Add Brightchecker to Home Screen’ message to appear.
- Tap ‘Add Brightchecker App to Home screen’ as shown below.
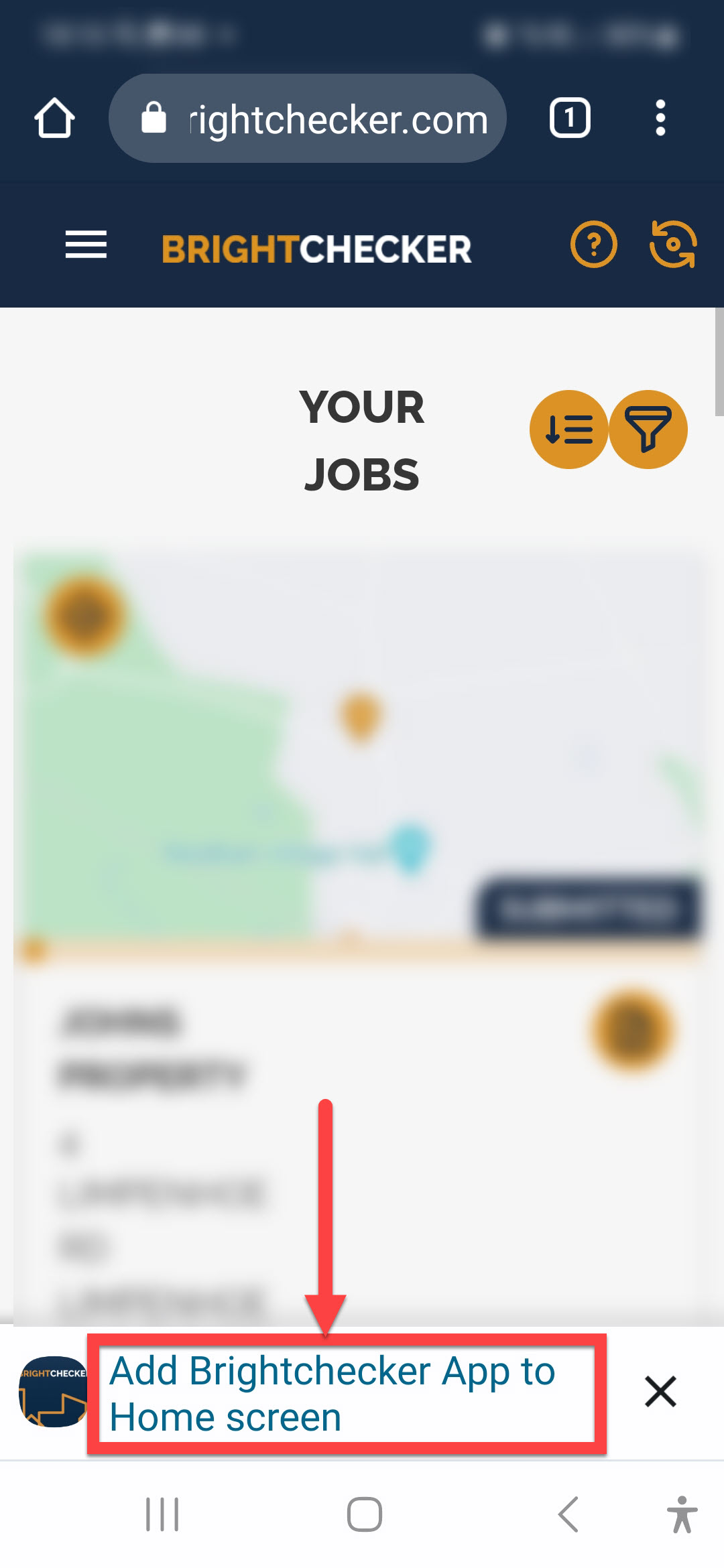
- Wait for the ‘Install App’ message to appear
- Tap ‘Install’ as shown below
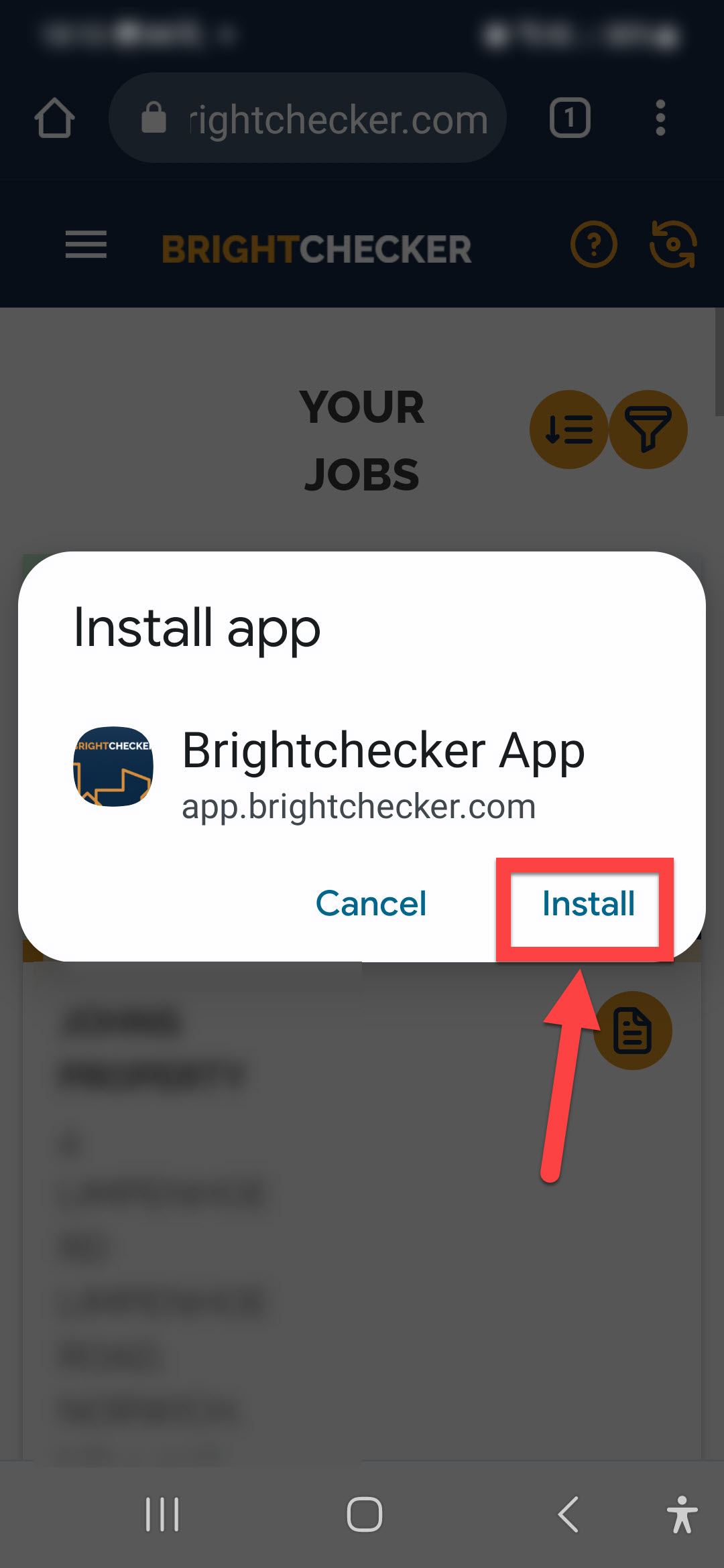
- As a result the app has been installed on your device.
- Close Chrome.
- Now explore your App screen, you will see the following Brightchecker App widget.
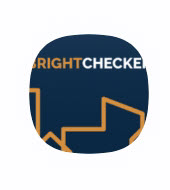
- Tap on the Brightchecker App widget.
- The App splash screen(s) briefly appear before the ‘Your Jobs’ Screen opens
- Now you are ready to use the App!
Using Microsoft Edge #
Do you want to use Microsoft edge instead of Chrome?
- If not already done so, install the Microsoft Edge browser on your Android device (from the Google Play Store)
- Open Microsoft Edge on your device, then tap on this link https://app.brightchecker.com/
- Alternatively you can type the link into the Microsoft Edge search bar.
- As a result the App login screen opens
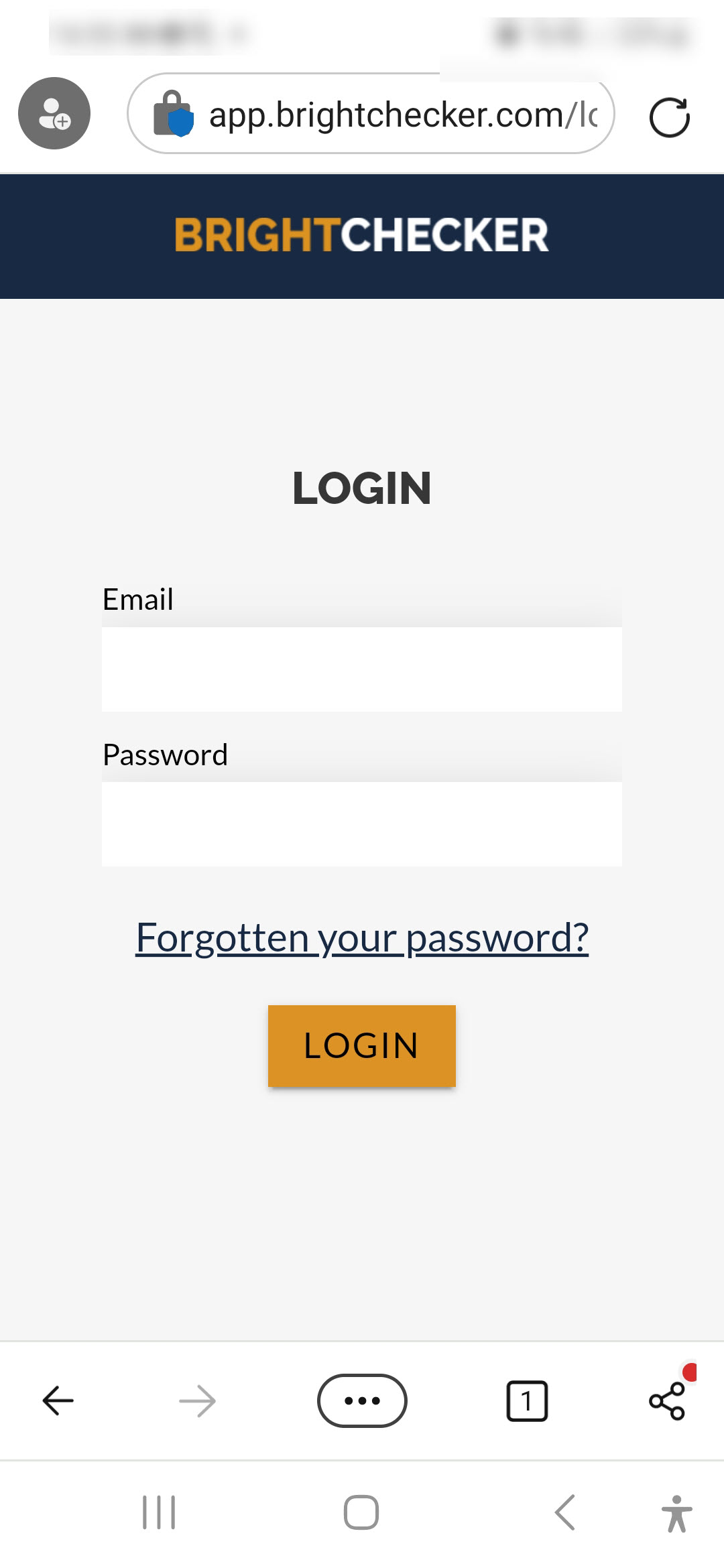
- Enter your user email
- Enter your password
- Tap LOGIN
- A loading message appears whilst the App synchronises with the dashboard.
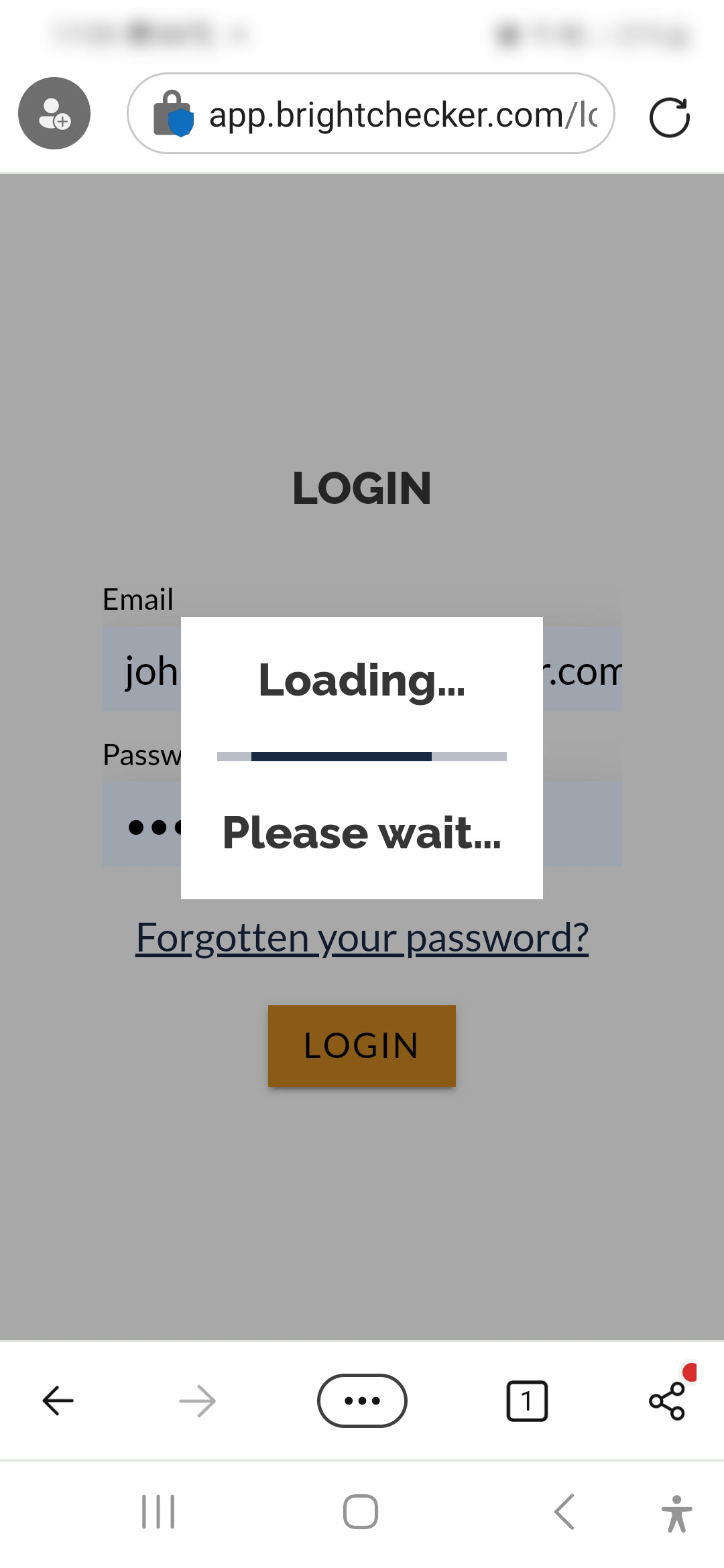
- The ‘Your Jobs’ app screen will be displayed.
- Wait for the ‘Add Brightchecker to Home Screen’ message to appear.
- Tap ‘Add Brightchecker App to Home screen’ as shown below.
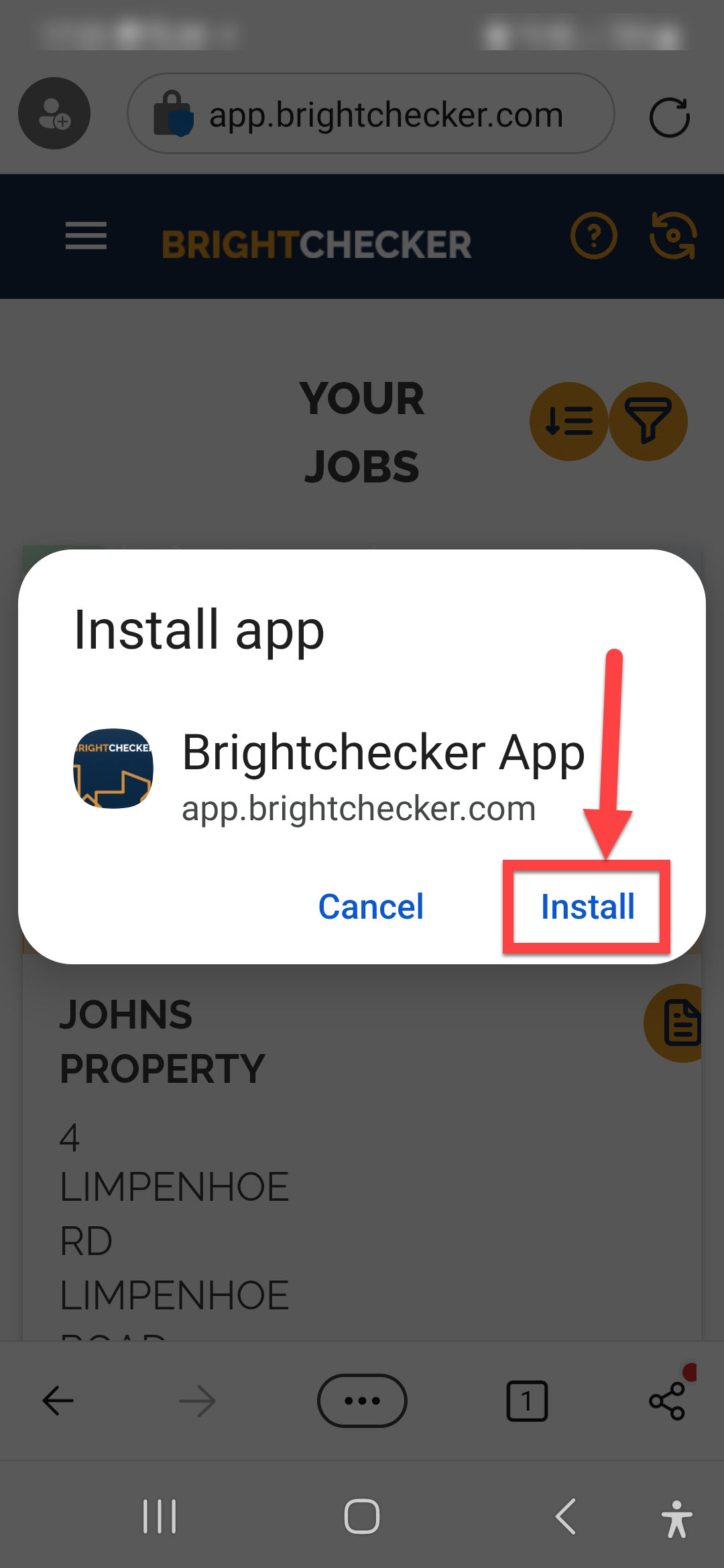
- Wait for the ‘Install App’ message to appear
- Tap ‘Install’ as shown below
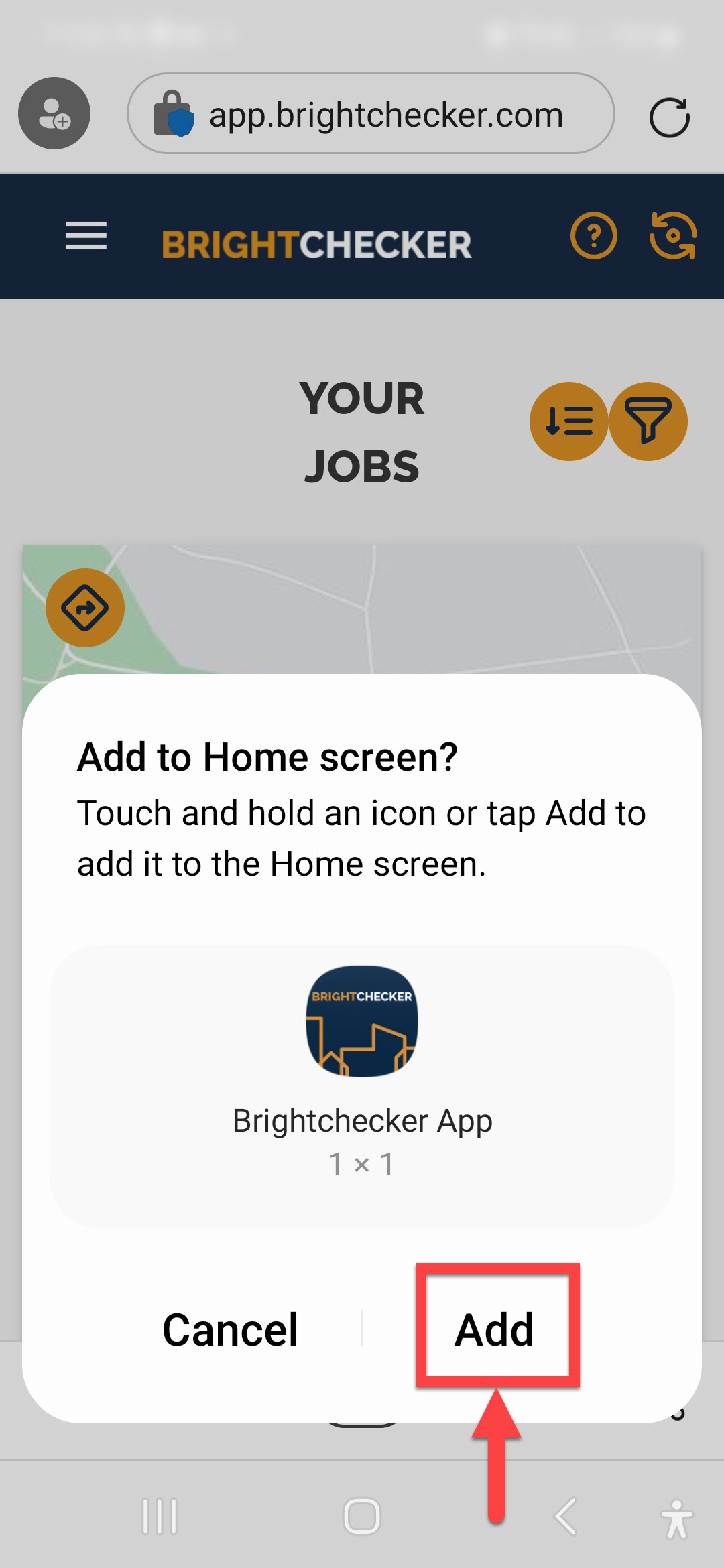
- As a result the app has been installed on your device.
- Close Chrome.
- Now explore your App screen, you will see the following Brightchecker App widget.
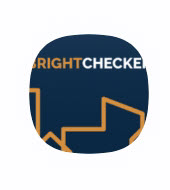
- Tap on the Brightchecker App widget.
- The App splash screen(s) briefly appear before the ‘Your Jobs’ Screen opens
- Now you are ready to use the App!
Using Firefox #
- Open Firefox, then tap on this link https://app.brightchecker.com/
- As a result the follow screen appears
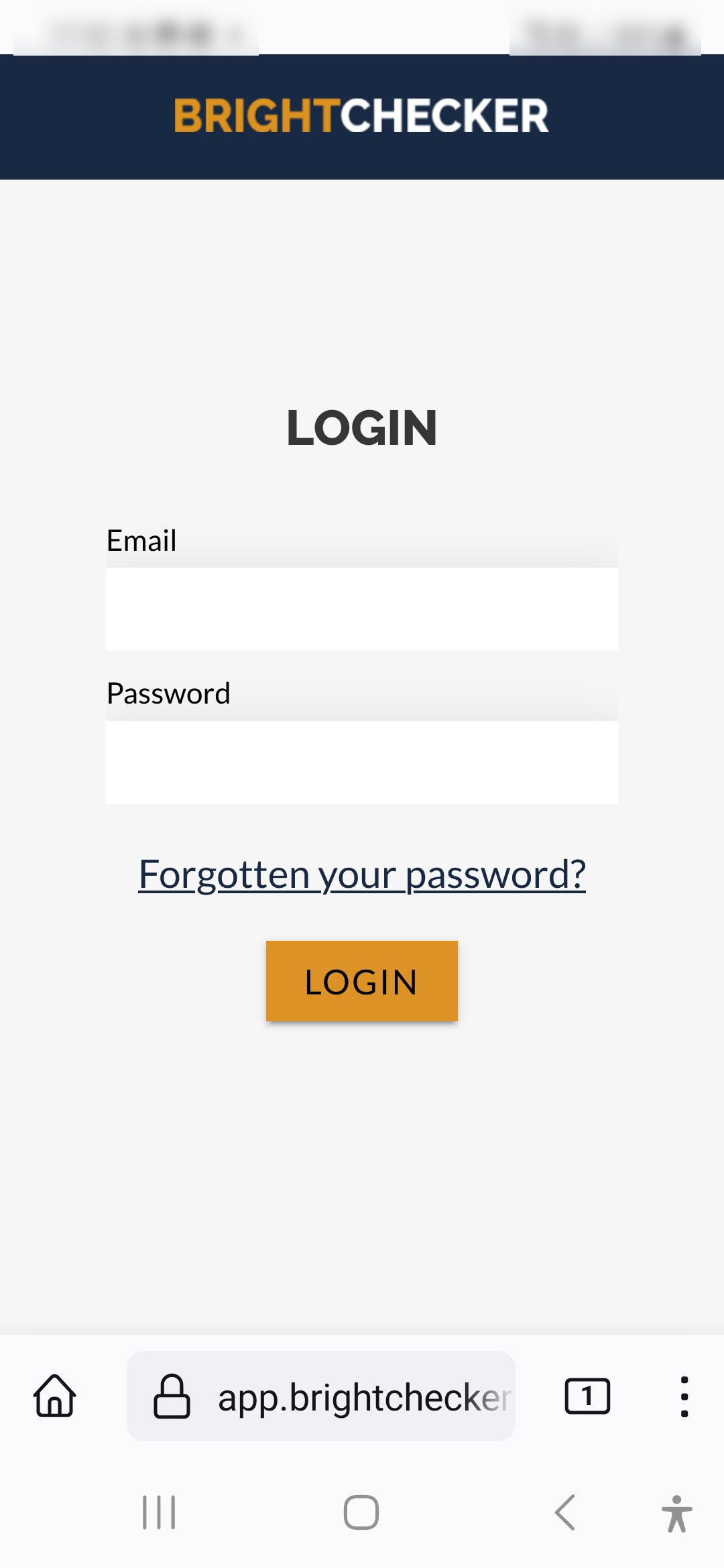
- Enter your user email
- Enter your password
- Tap Login
- As a result the ‘Your Jobs’ app screen will be displayed
- To add an App icon, tap the Firefox menu icon (it appears as three vertical dots)

- As a result a drop down list of actions appears
- Scroll down the options until you see an icon of your phone screen app display, tap ‘Install’
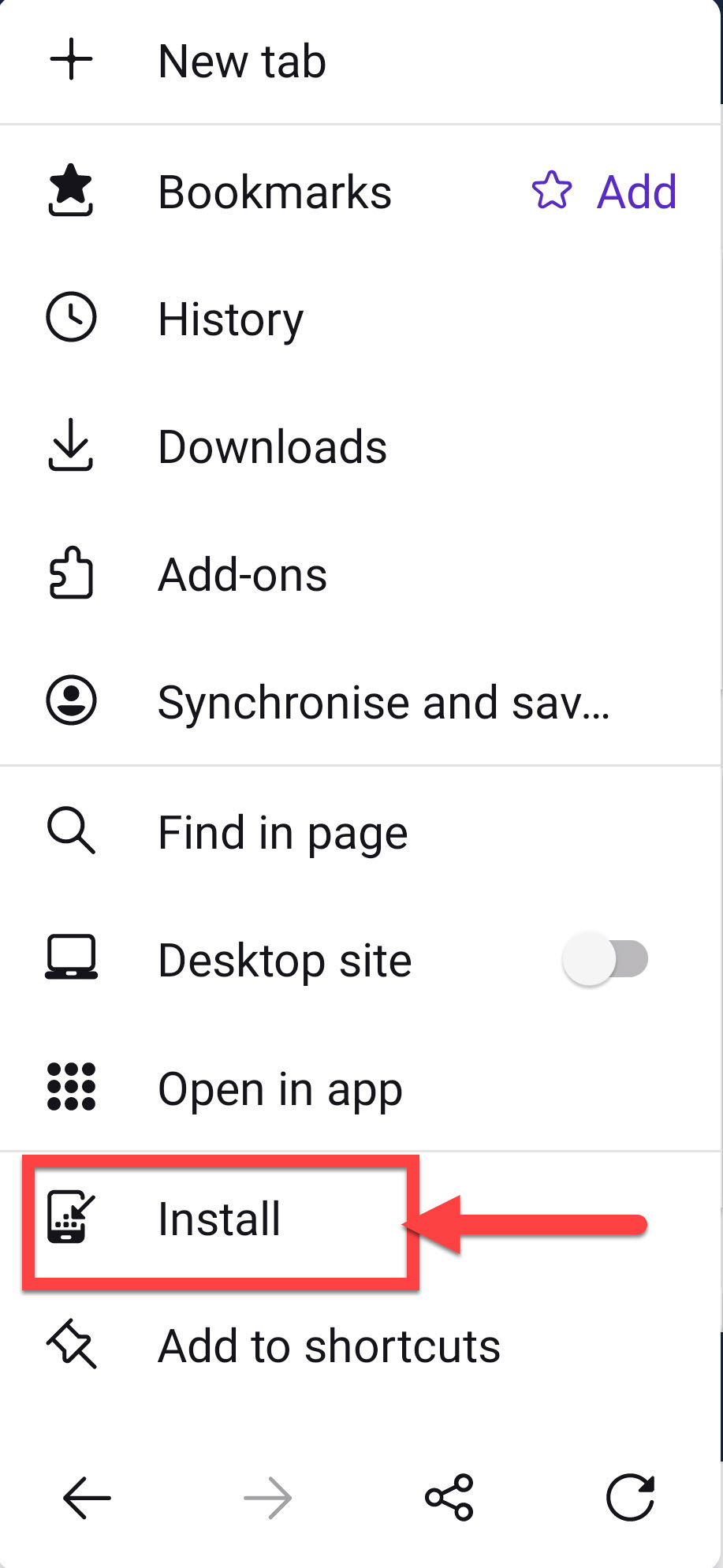
- As a result the ‘add the current webpage to’ message appears
- Tap ‘Add’
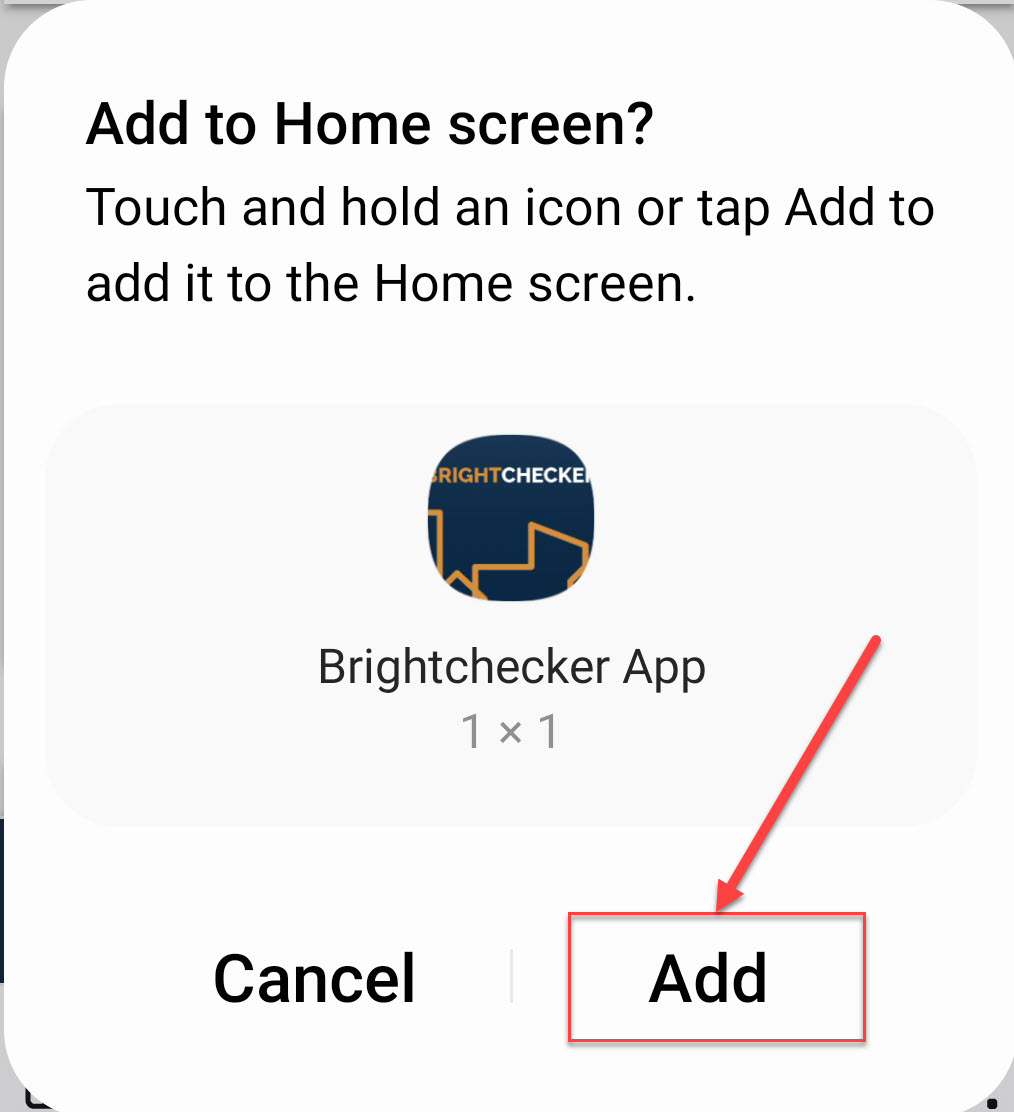
- When Firefox has done this you will see a confirmation message
- To access the App via the home screen, tap on the Brightchecker / Firefox icon
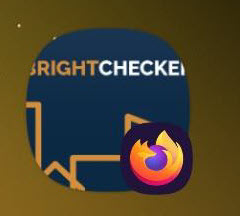
- The ‘Brightchecker App’ splash screen and/or white screen appears for a brief moment, then the ‘your jobs’ screen appears.
- The Firefox menu is hidden, and the app appears and functions like a mobile app
Using Opera #
We’ve successfully used the App via Opera – So installation instructions coming soon!
Using Duck Duck Go #
We’ve successfully used the App via Duck Duck Go – So installation instructions coming soon!
Windows PC #
Using Chrome #
- Open Google Chrome, then click on the link https://app.brightchecker.com/
- Enter your user email
- Enter your password
- You will see a (+) appear in the address bar, on the right, in Chrome.
- Click on the (+) to install, if you do not see the (+ install), click on the (…) button, with 3 vertical dots, right on Chrome’s address bar.
- This pops up a menu, look for “Install …”, and click on this install menu.
- Then, click on “Add to Home Screen”
Using Microsoft Edge #
- Start Edge, click on this link https://app.brightchecker.com/
- Click on the Install icon in the address. A popup will appear to ask if you want to install the application. Click Install to install it.
Firefox #
Firefox only supports Progressive Web Apps on mobile.
Chromebook #
Using Chrome #
- Open Chrome, then click on this link https://app.brightchecker.com/
- At the top right of the address bar, click Install
.
- Follow the onscreen instructions to install the PWA



