Click on the topic you want to learn more about, alternatively scroll down the page.
Add A Section #
From the ‘Manage Surveys / <Survey Name>’ screen, click on the box that says, ‘ Add a new section here by typing its name’.
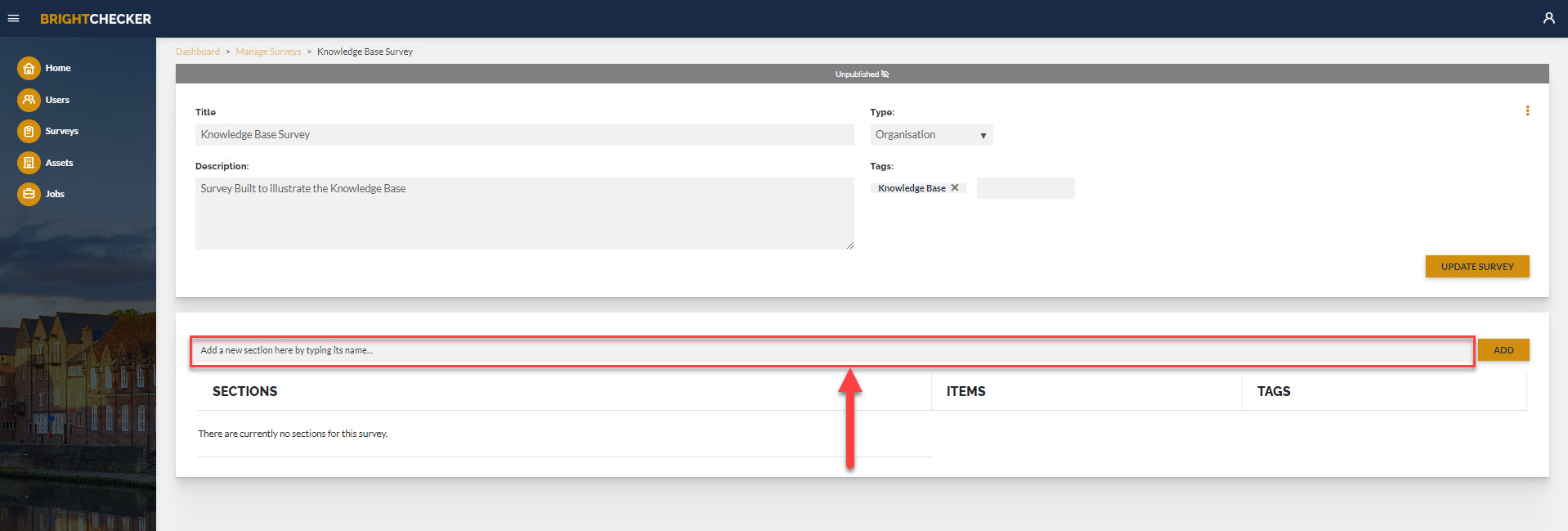
Type in a section name and on your keyboard click enter. Alternatively, click the add button to the right.
Note: Section names at point of creation must include three characters. You can always edit the name down to one or two characters later if need be.
As a result, the section will be added to the bottom of the section list.
The Section List #
A section list shows all the sections in a survey. Information includes.
- Section icon (which will be shown on surveyor screens)
- Section name
- Items (how many items will appear underneath a section) – in the screen shot the sections have yet to have any items added.
- Tags – one or more short descriptive terms about a section
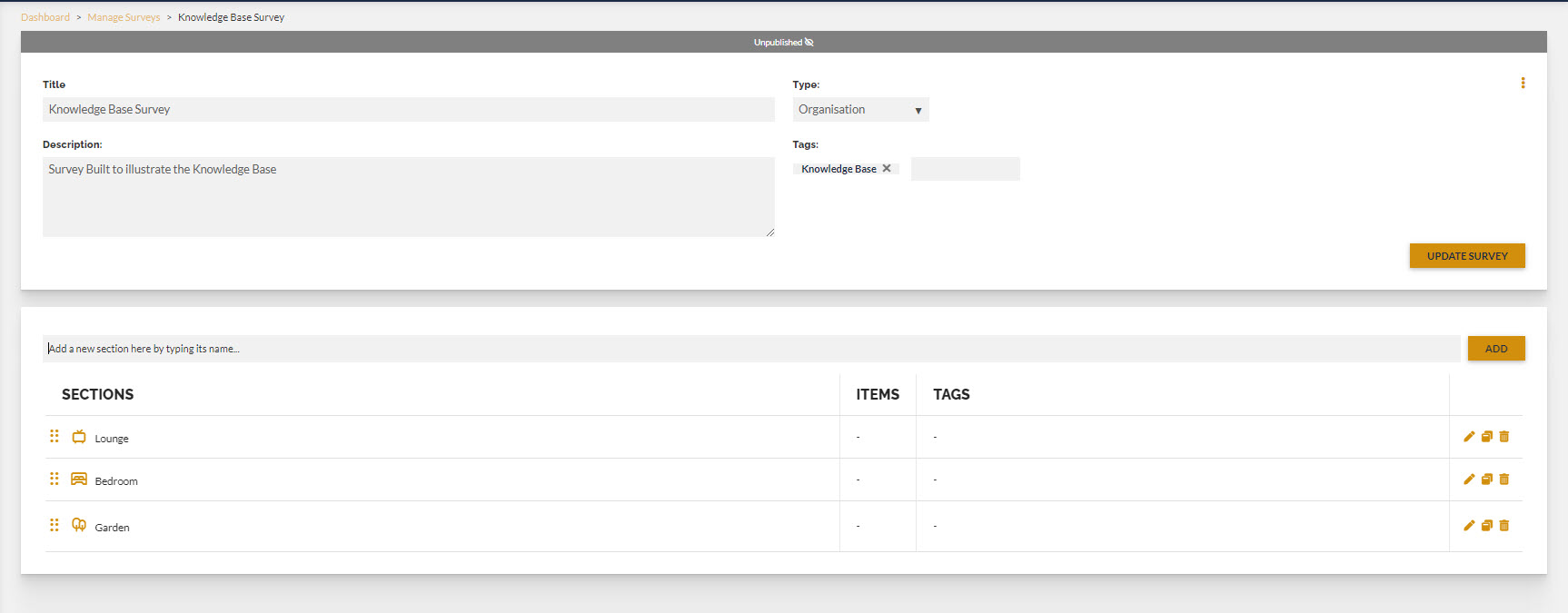
Edit A Survey Section #
- From the ‘Manage Surveys / <Survey Name>’, click on a section or click on the pen icon to the right of the section.
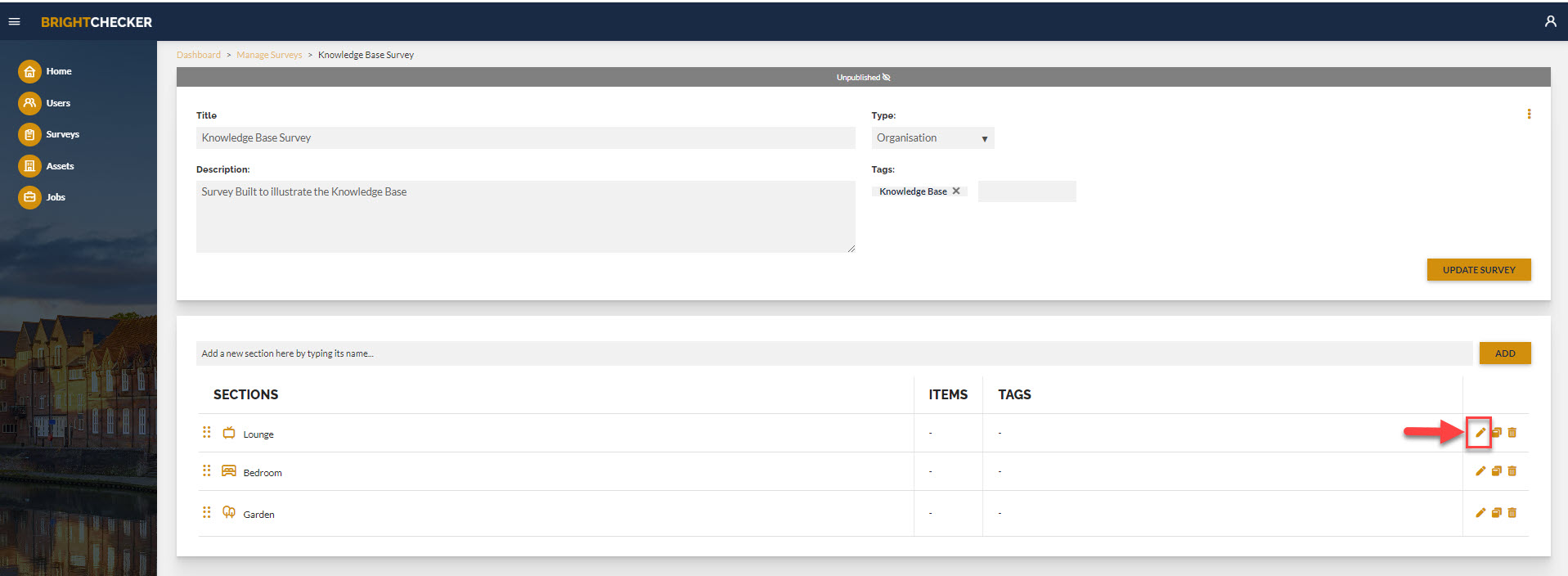
- As a result, the section header and any associated items will be shown.
Changes -Remember to click ‘update section’ once you have made your change(s)
- Click on a section name to update/ edit the section name.
- Click on the description to update/edit the section description.
- Click a ‘Repeatable?’ Yes or No circle. ‘Yes’ will enable a surveyor to duplicate this section and all its associated items during a job. ‘No’ will stop a surveyor from duplicating this section and all its associated items during a job.
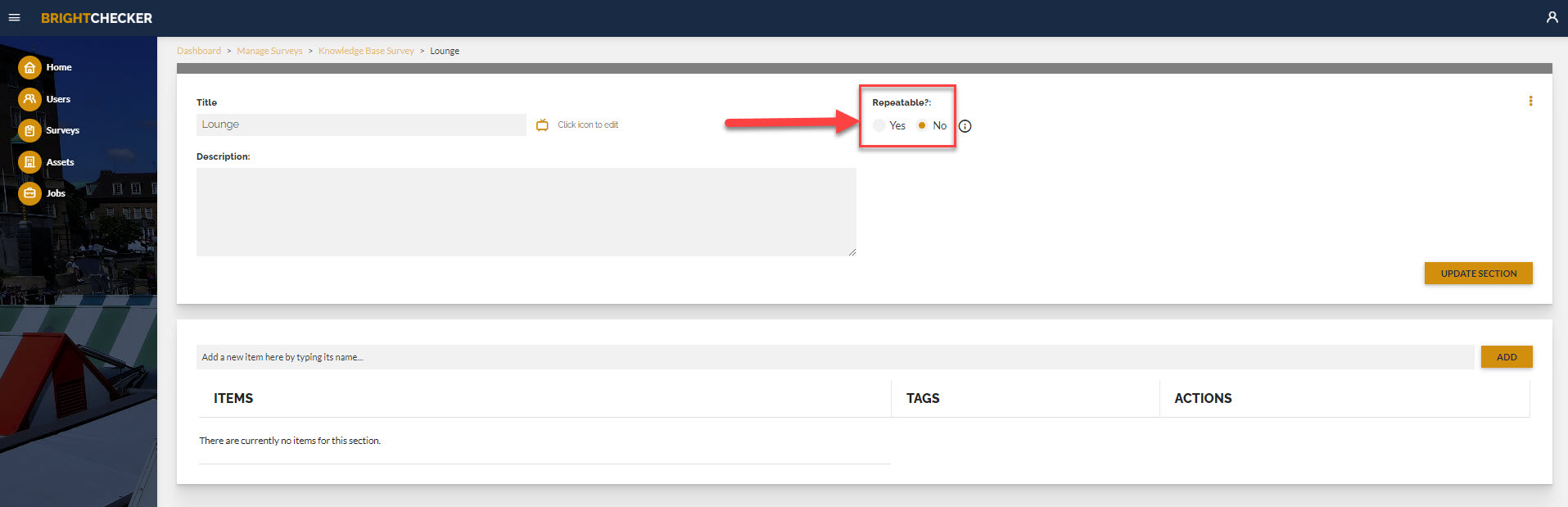
<Developers Note: Section Tags coming soon>
- To Edit a section icon, click on the icon to the left of the ‘click on icon to edit’ wording.
![]()
- As a result, a new box will open with the message ‘Search for an icon’. Enter an icon name. Based on the name the system will present icon matches.
- You can find an icon using the knowledge base article ”Icons By Category’.
- Click on an icon to select it, then click on ‘save changes’.
- Click ‘Close’ to exit.
Duplicate A Section #
Click the ‘two overlapped objects’ icon next to a section.

As a result, the section is duplicated (with all its items and questions). The new duplicated section is called the same as the original section, but with a ‘copy of’ appended in front.
If you want to change the name of the new duplicated section, click the duplicated section’s name. Alternatively click the edit icon next to the section name.
The appropriate Section header appears.
Type the new section name in the title box, then click the orange ‘update’ button to save your changes.
Delete A Section #
Click the bin icon next to a section.

Reorder sections in a section list #
From the ‘Manage Surveys / <Survey Name>, click and drag on the six dots to the left of a section and move the section up or down to a new position in the section list.




