Click on the topic you want to learn more about, alternatively scroll down the page.
Question Notes #
Using the ‘Job Reference’ screen notes text and photos (that augment the main question response) can be added, amended, and deleted.
Every question response has a notes icon on the right of the ‘job reference’ screen.
Where there are photos or text in notes, the notes icon appears orange.

Where there are no photos or text in the notes, the notes icon appears black.
Click on the notes icon to open a note. The notes sidebar opens displaying notes text and photos where present.
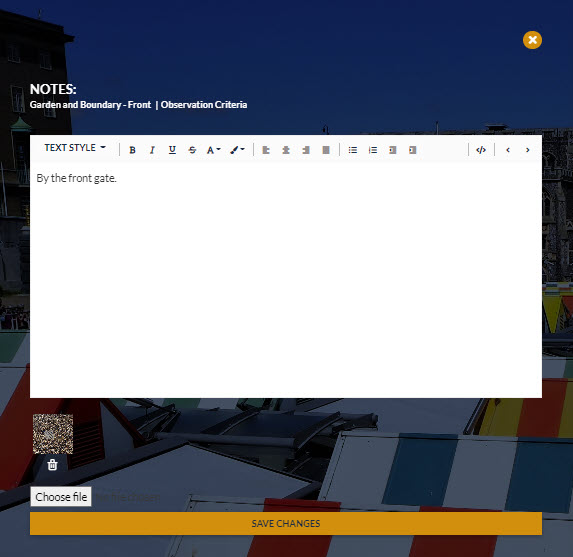
Open Notes Photo in New Tab
- Right click on a notes photo. As a result a drop down list of options appears.
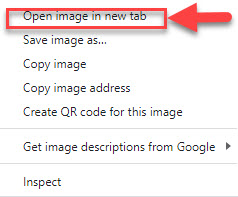
- Click on ‘Open image in new tab’.
- As a result the image is opened full size in a new Tab.
- Click on the new tab to view photo.
- When you have finished looking at the photo, close the photo tab, and return to the Brightchecker tab.
Note: An inbuilt notes photo gallery feature is on our enhancements ‘jobs to do list’.
Question Notes Contents – How to make changes #
Click in the notes text box to add/amend/delete text.
Question Notes Contents – Text Formatting
Click and drag on text to highlight it, then….
- Click B to add or remove bold text formatting
- Click I to add or remove italic formatting
- Click U to add or remove underscore formatting
- Click A to open text colour palette, then click on a specific colour (red, amber, green, light blue, dark blue, purple white & black)
Click the bin icon to delete a photo.
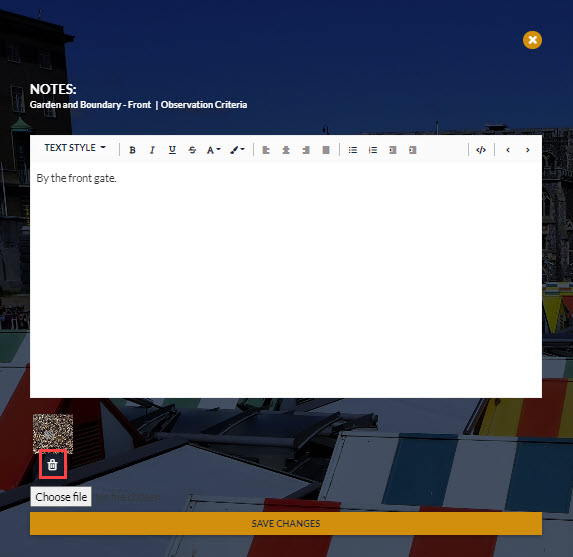
Click on ‘choose file’ to upload a photo.
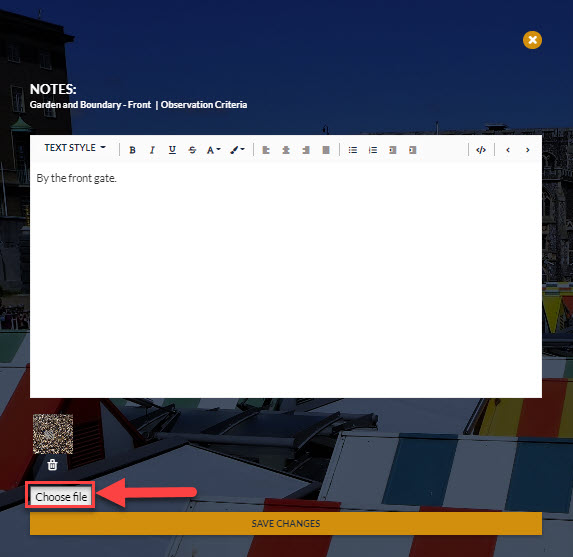
Question Notes – How To Save changes #
Click ‘save changes’
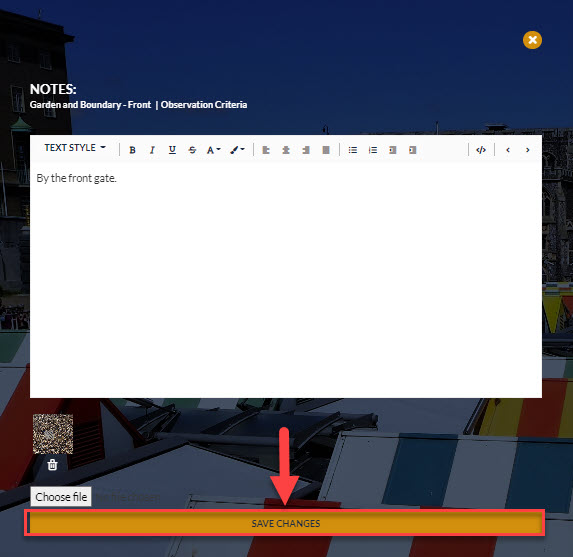
- As a result of clicking ‘Save Changes’, The notes sidebar closes.



