Click on the topic you want to learn more about, alternatively scroll down the page.
Some screenshot elements have been blurred for privacy.
Click/Tap #
As the app is designed to be used with either a touchscreen device or a mouse/touchpad/keyboard system, Click/Tap is used in the instructions to indicate a user selection/action.
Send Job Responses Back To The Dashboard #
Important Note: Remember that if you are charged for your data connection, you may wish to wait for a Wi-Fi connection.
- From the job screen. Tap/Click the ‘send’ option on the footer.
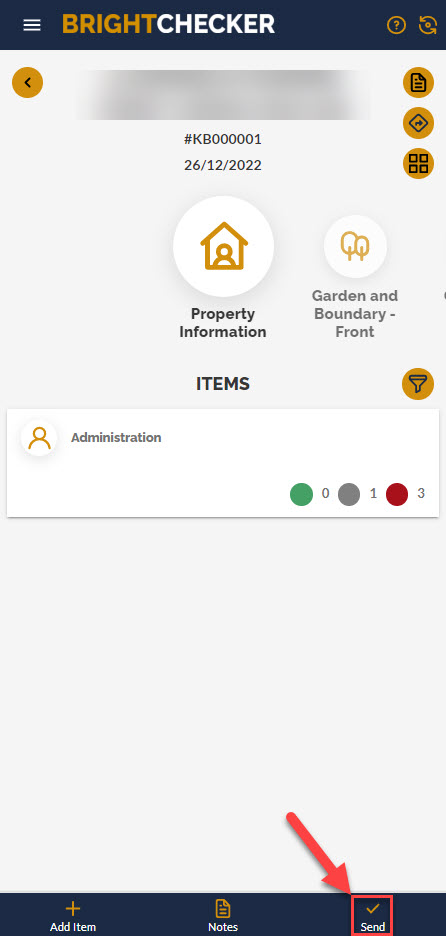
- As a result the complete & send screen opens.
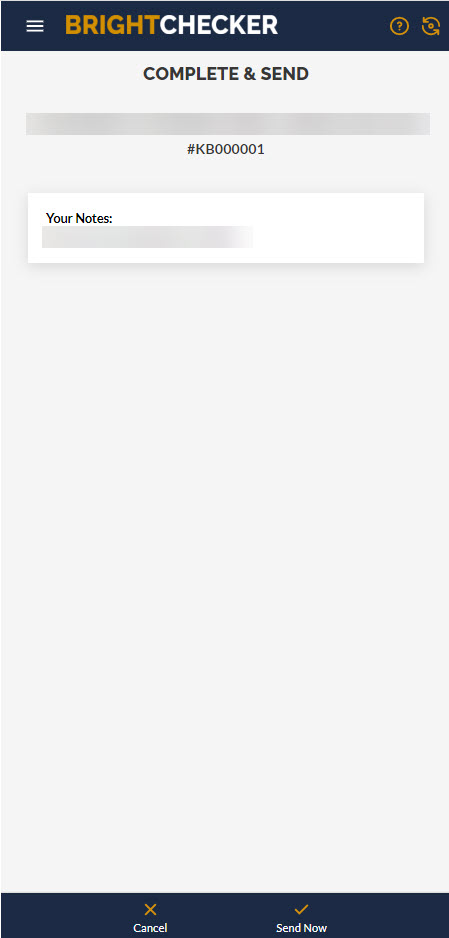
- Enter any notes you wish to make about the job for the job reviewers’ attention.
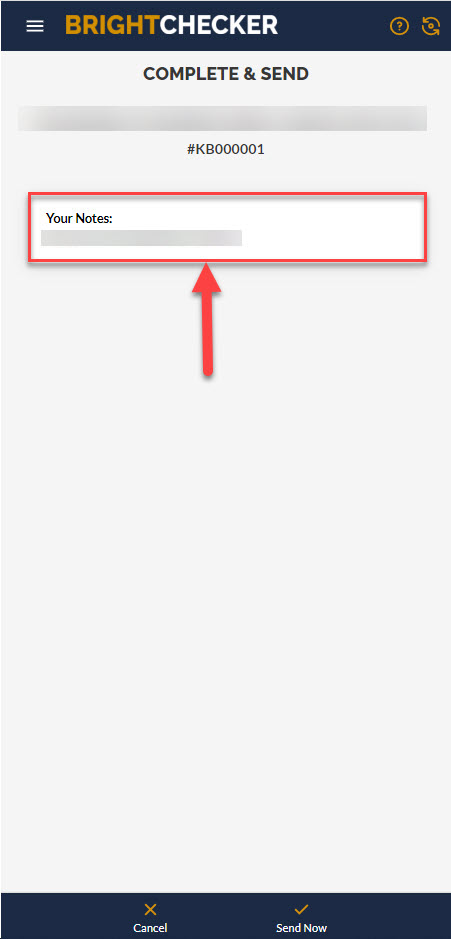
- Tap/Click ‘send now’ to submit the job.
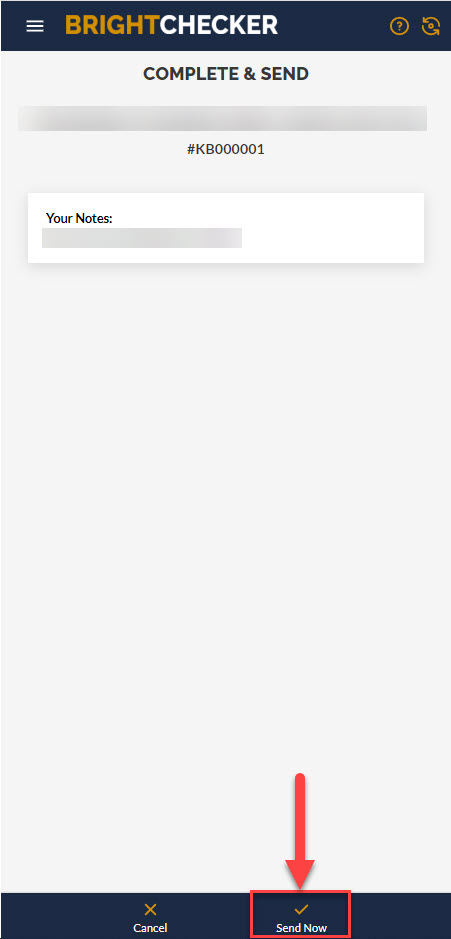
How Long To Send Survey Responses Back To The Dashboard? #
This depends on:
- Survey size
- The level of content/photos
- The quality of your internet connection
- Your device
If you have a small survey, only a few photos, a good device, and a good Internet connection sending a job may only take a few seconds.
If you have a larger survey, 200 photos, a good device, and a good internet connection sending a job may only take 2 minutes or less.
We recommend using a good Wi-Fi connection for larger jobs.
Job Sent Confirmation #
When a job has been successfully sent to the dashboard you will receive a notification. You will receive a notification if this is not the case. You can always retry with a better data connection.
How To Abort Sending The Job #
- Tap/Click ‘Cancel’ on the footer to abort sending the job.
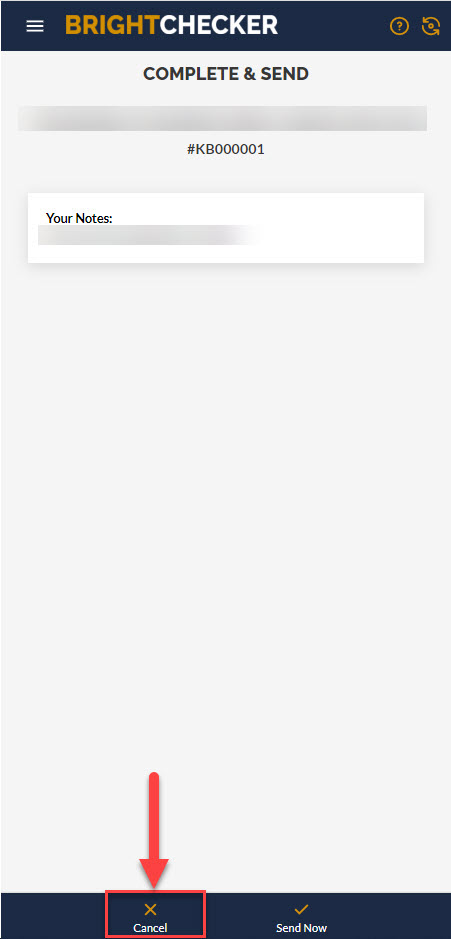
Useful Links #
Brightchecker Knowledgebase Index
Here’s the feedback option for this Knowledge Base article, how did we do?



