- Add A Survey Template
- Edit A Survey Template – From Within The Header
- Delete Survey Template (From Within A Survey Template Header)
- Duplicate Survey Template (From Within A Survey Template Header)
- Publish A Survey Template (From Within A Survey Template Header)
- Unpublish A Survey Template (From Within A Survey Template Header)
- Duplicate Survey Template (From Within A Survey Template Header)
Click on the topic you want to learn more about, alternatively scroll down the page.
Add A Survey Template #
See the ‘Manage Surveys templates: How to create survey templates’ Knowledge Base article.
Edit A Survey Template – From Within The Header #
From the ‘Manage Survey’ screen, click on the survey template you want to edit.
As a result, the survey template header and survey section list appear.
Update Survey Title
- Click on the survey name to update the survey name.
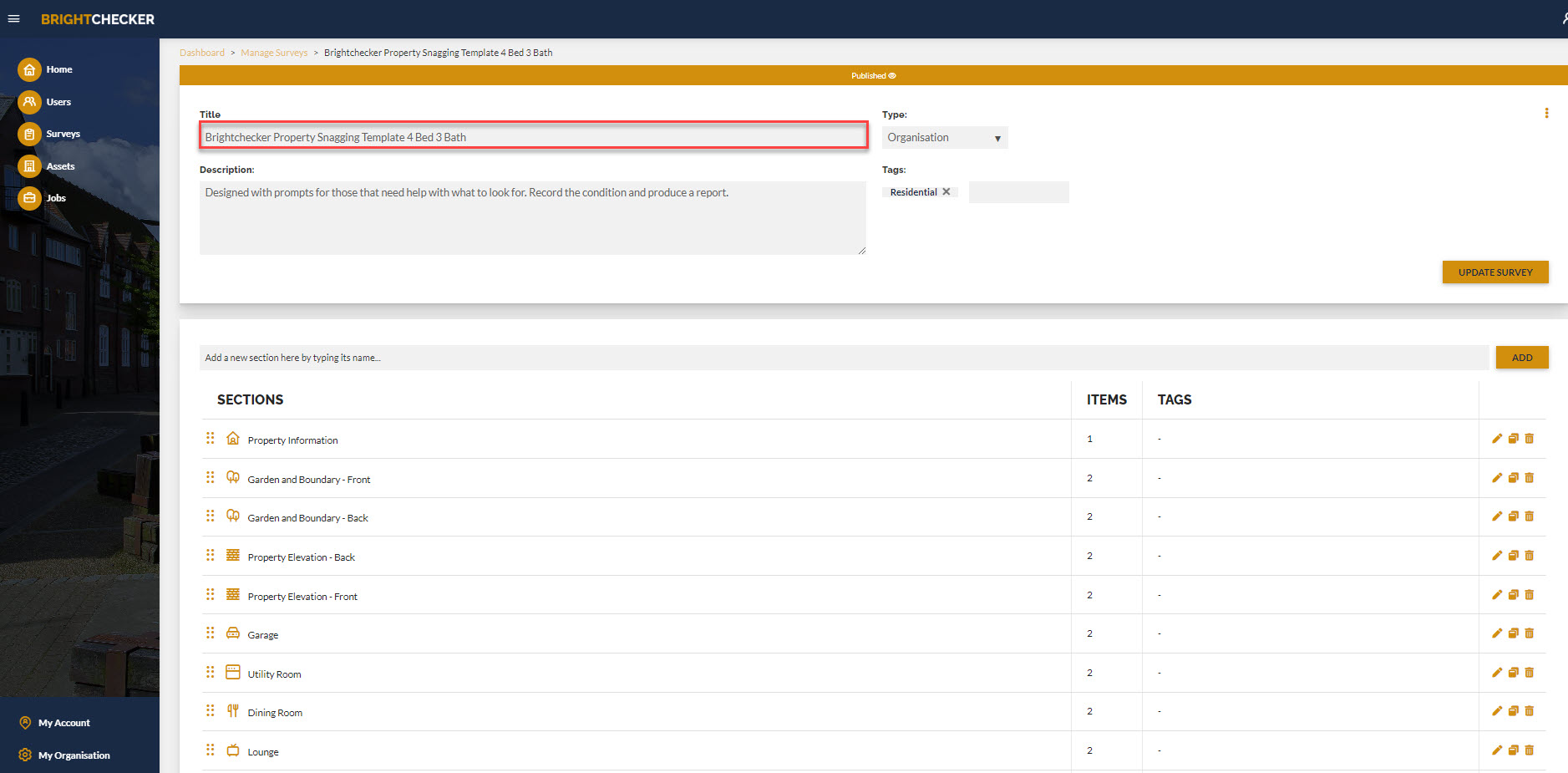
Click ‘Update Survey’ to save one or more Survey template header changes.
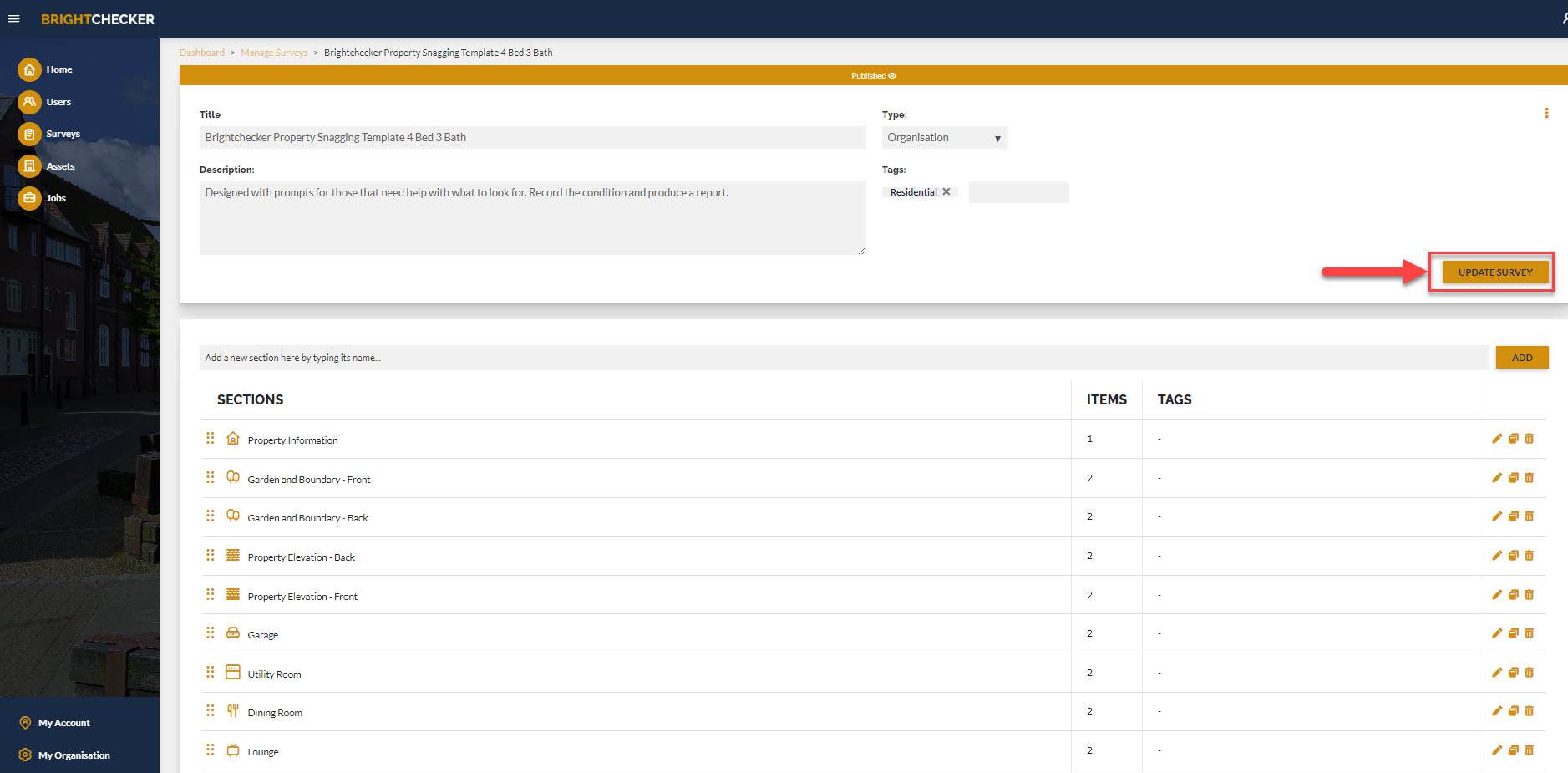
Update Survey Description
- Click on the description box to update the survey description.
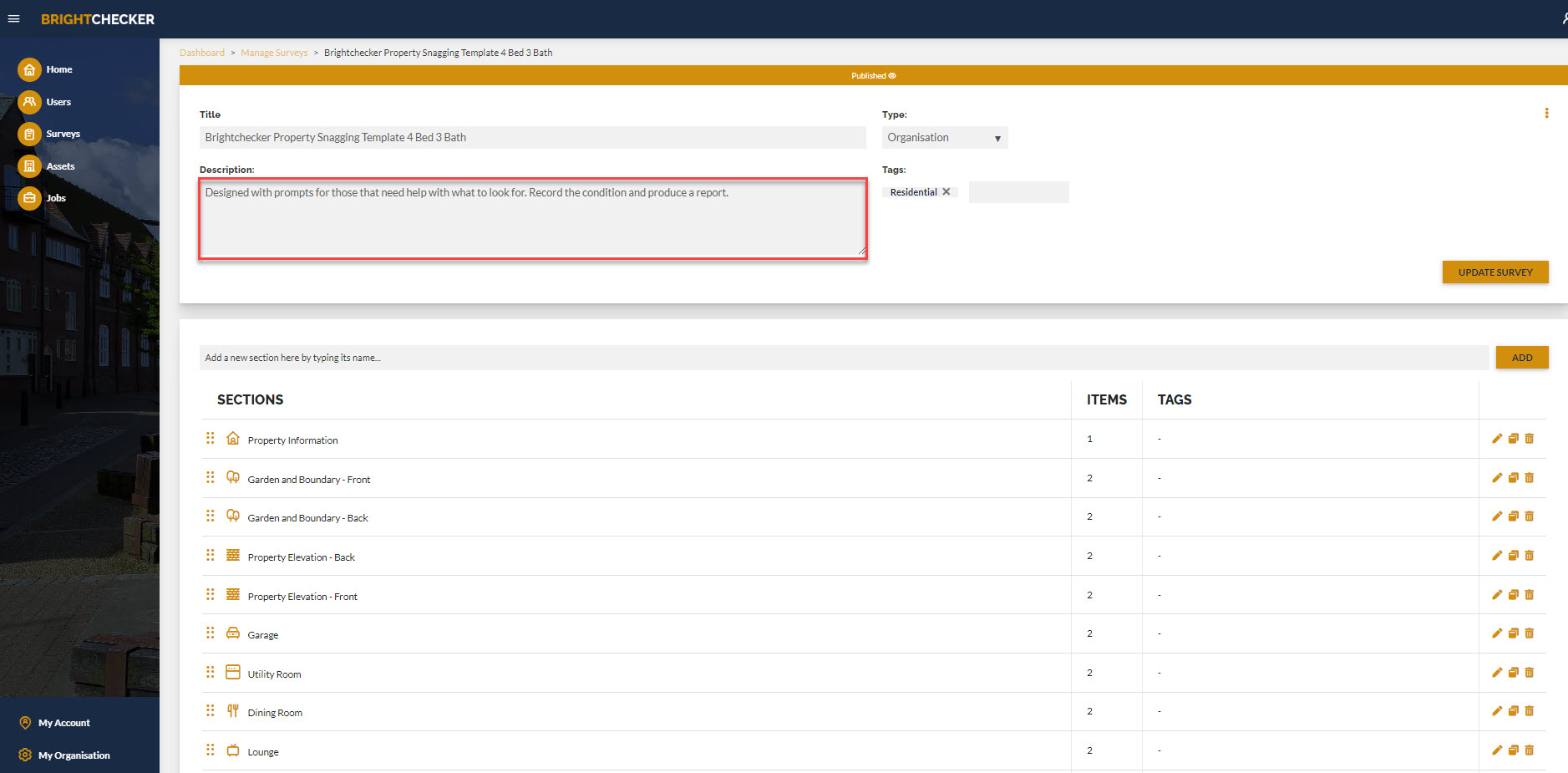
- Click ‘Update Survey’ to save one or more Survey template header changes.
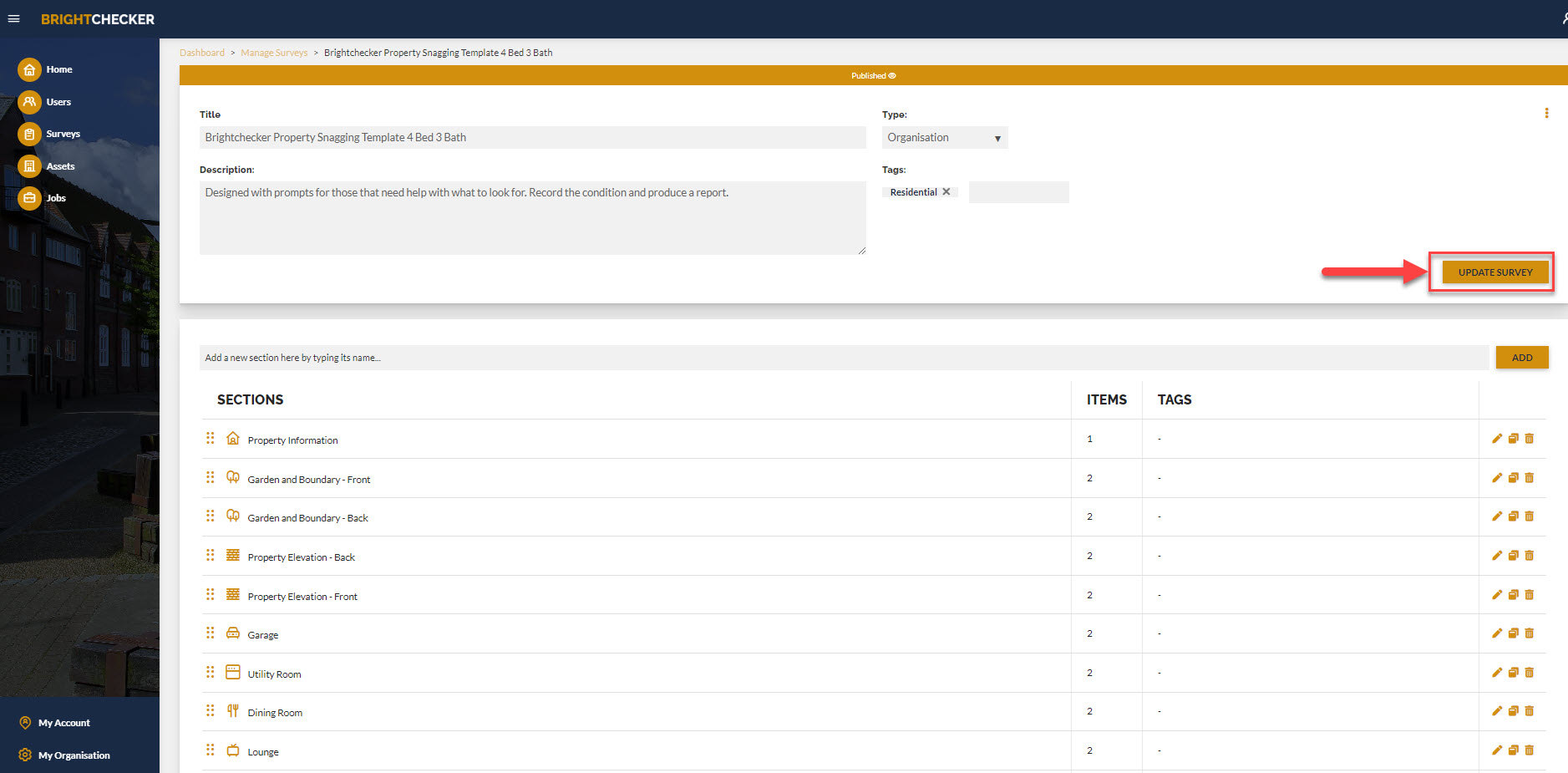
Update Survey Type
A survey template set as a personal survey type can only be seen by that survey template’s creator. A survey template set to organisation can be seen other users in the organisation.
- Click on type to set or update the survey template type
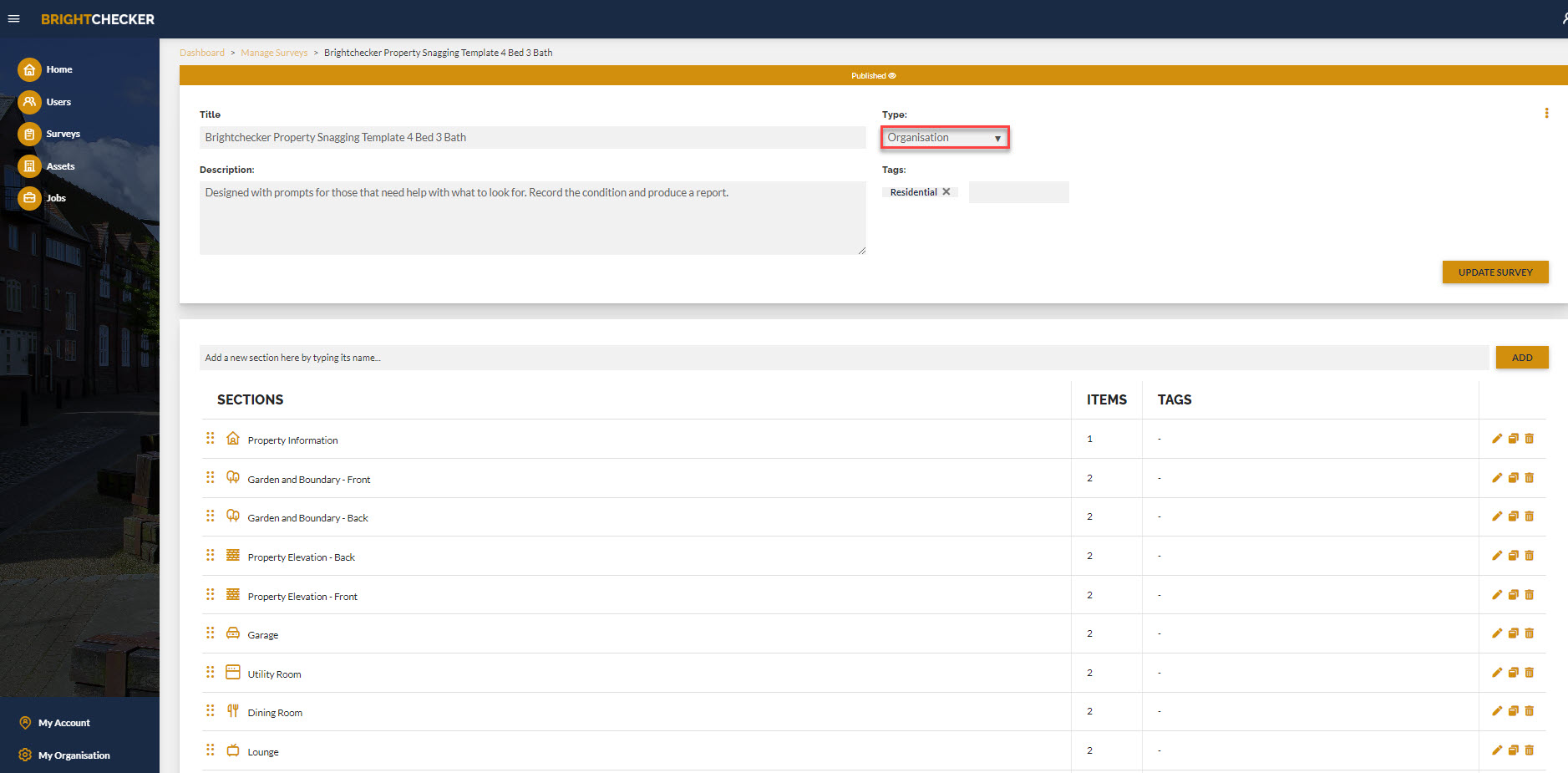
- Click ‘Update Survey’ to save one or more Survey template header changes.
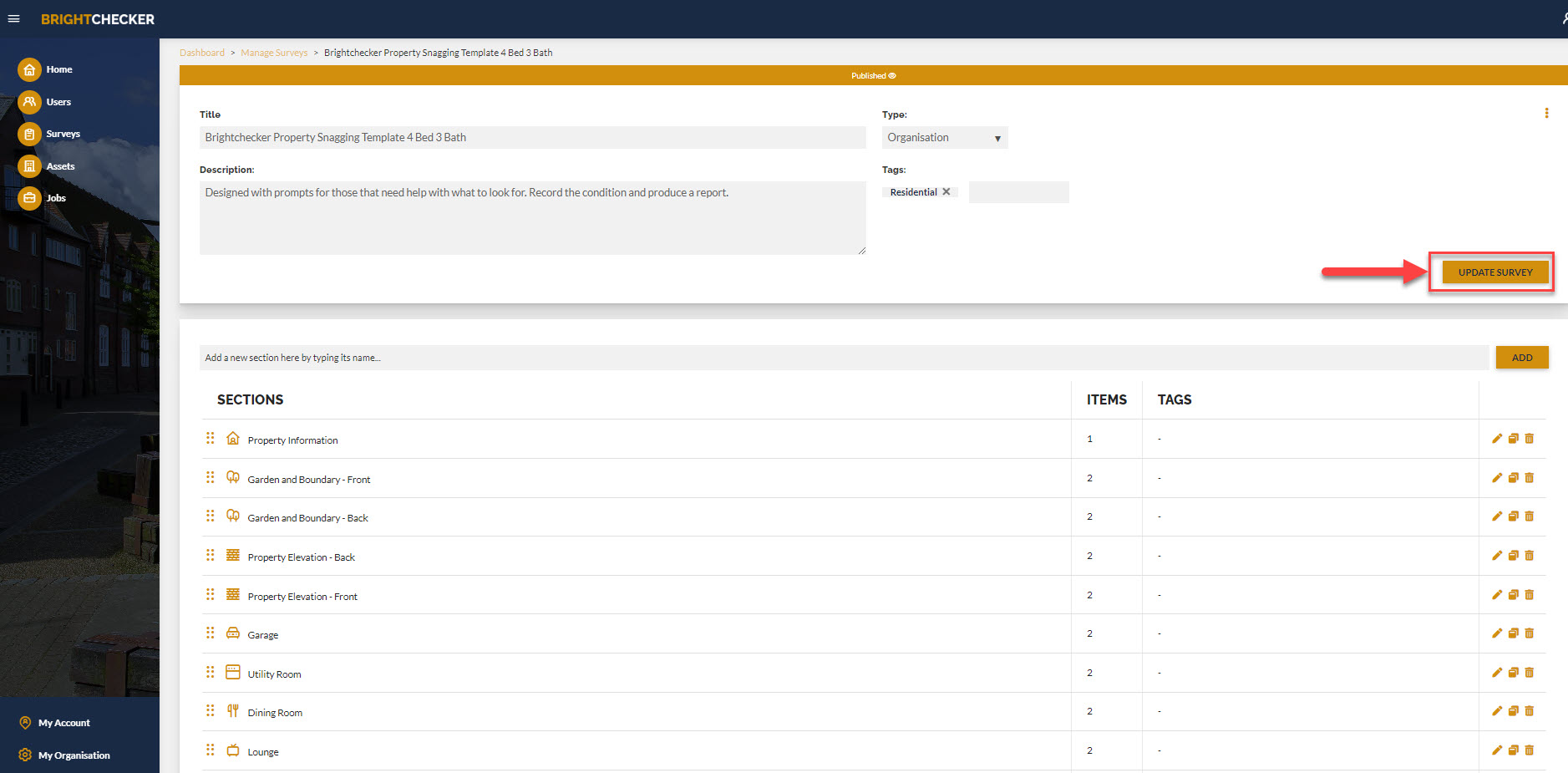
Update Survey Tags
Tags are useful for conveying abbreviated survey information e.g. Test.
- Click inside the empty tags box to add a tag. There can be more than 1 tag.
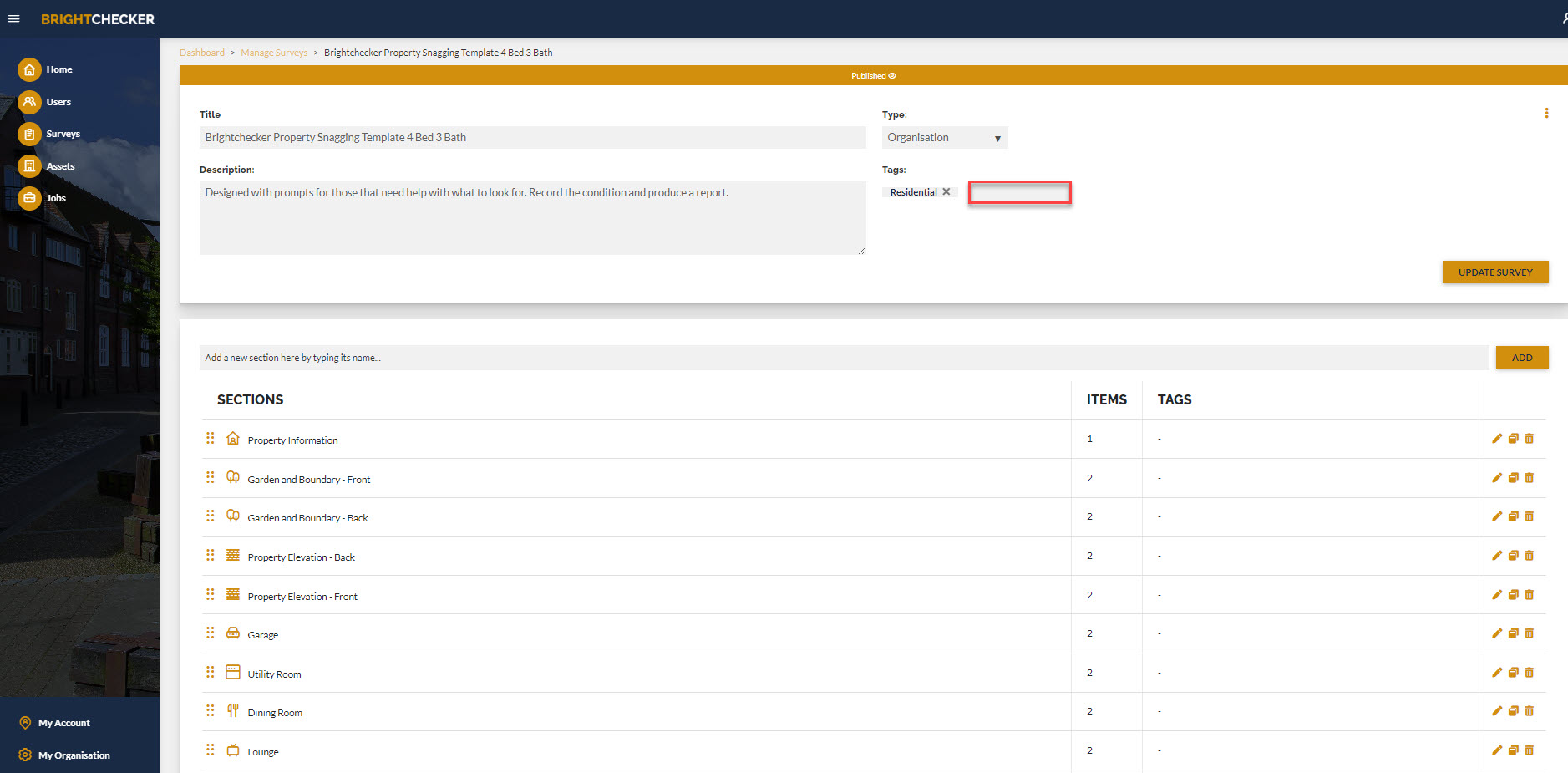
- Click the x next to a tag to delete it.
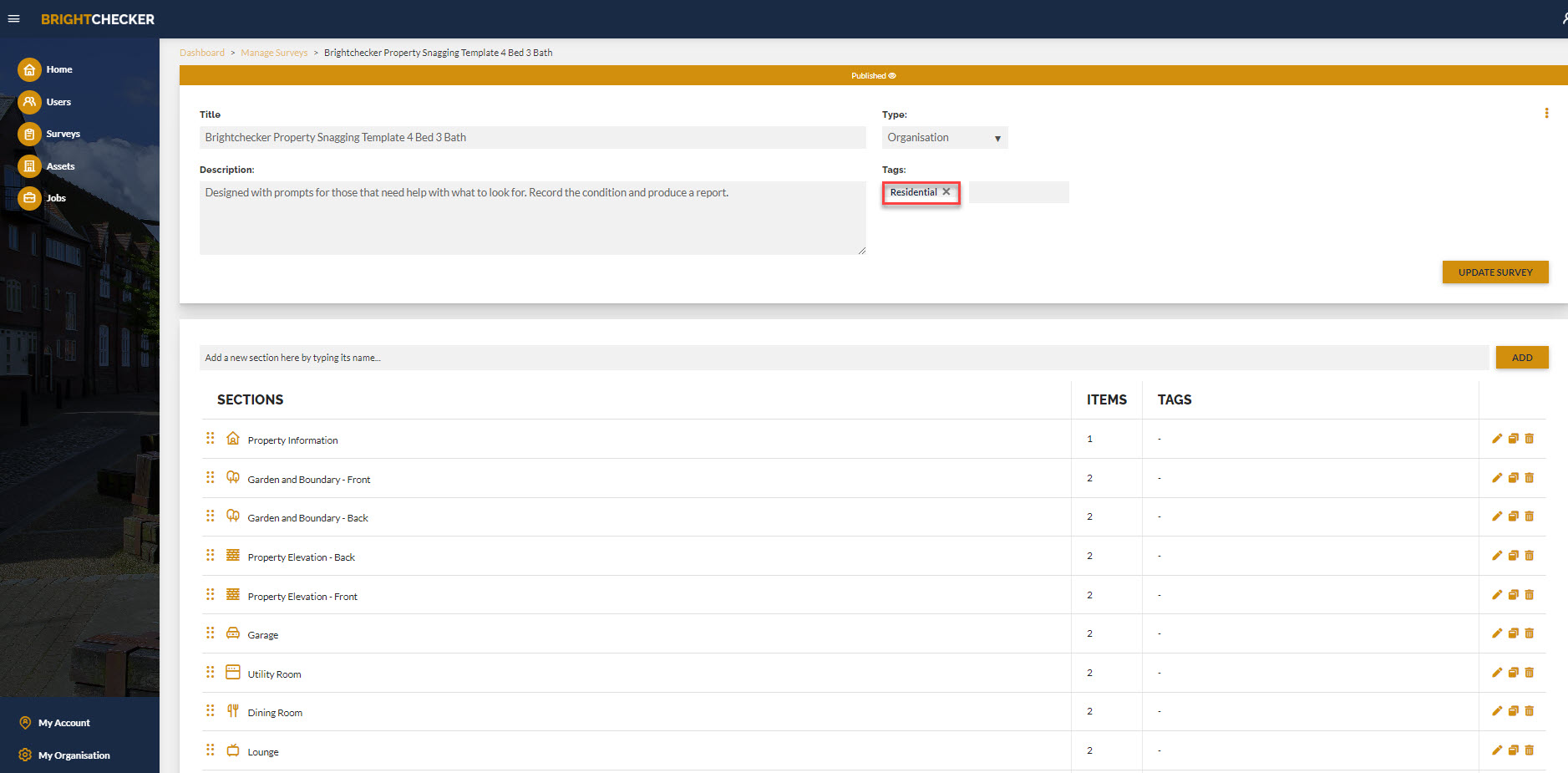
- Click ‘Update Survey’ to save one or more Survey template header changes.
Delete Survey Template (From Within A Survey Template Header) #
If you have no further need of a survey template you can delete it. Deletion is permanent.
You can delete both published and unpublished survey templates.
- From a survey template header click the three dots on the right.
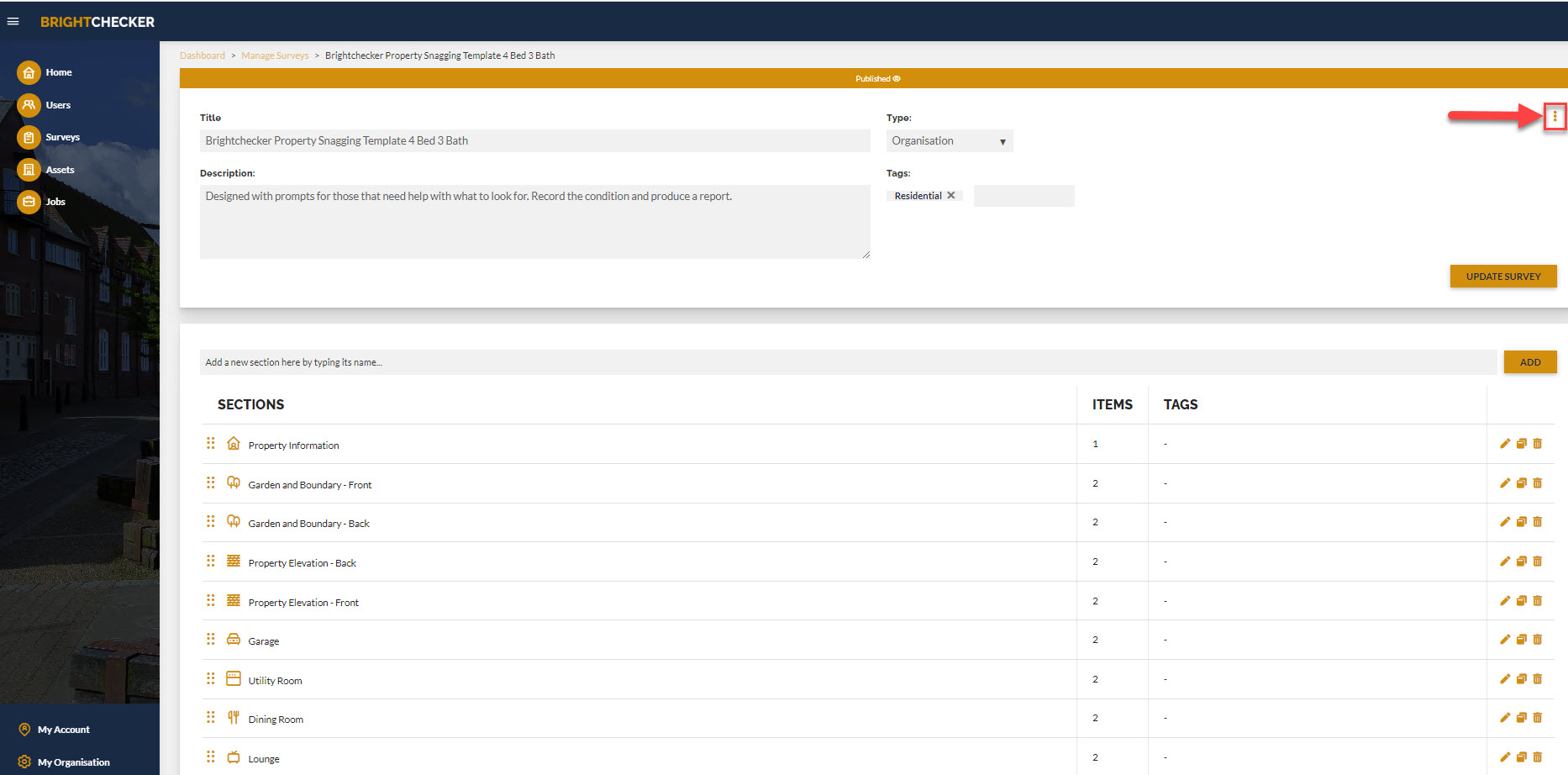
As a result a dropdown list appears.
Click ‘Delete’.
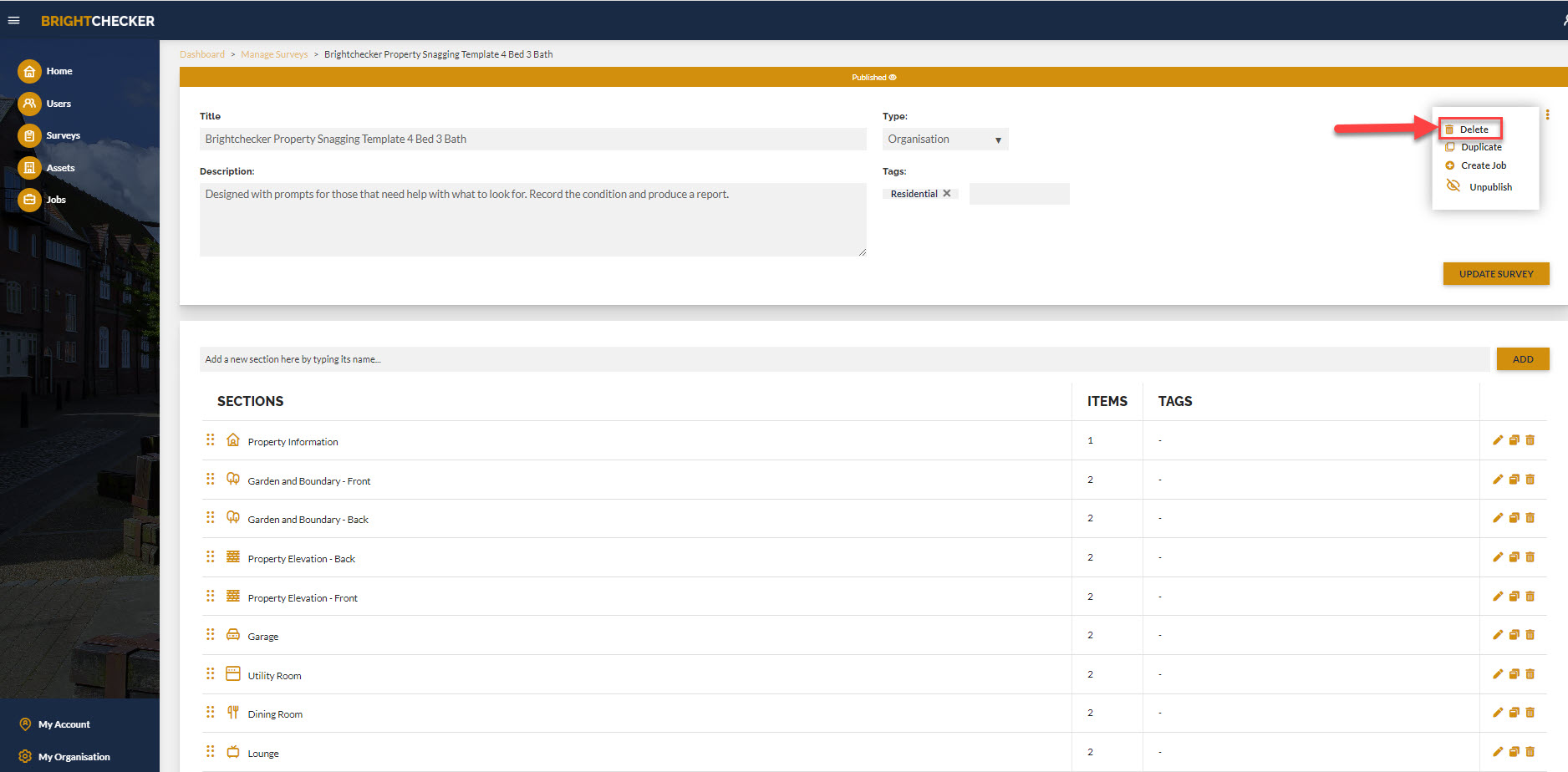
Click ‘Yes’ when you see ‘Are you sure you want to delete’ the survey. Click ‘cancel’ if you do not want to delete the survey.
Duplicate Survey Template (From Within A Survey Template Header) #
From a survey template header click the three dots on the right.
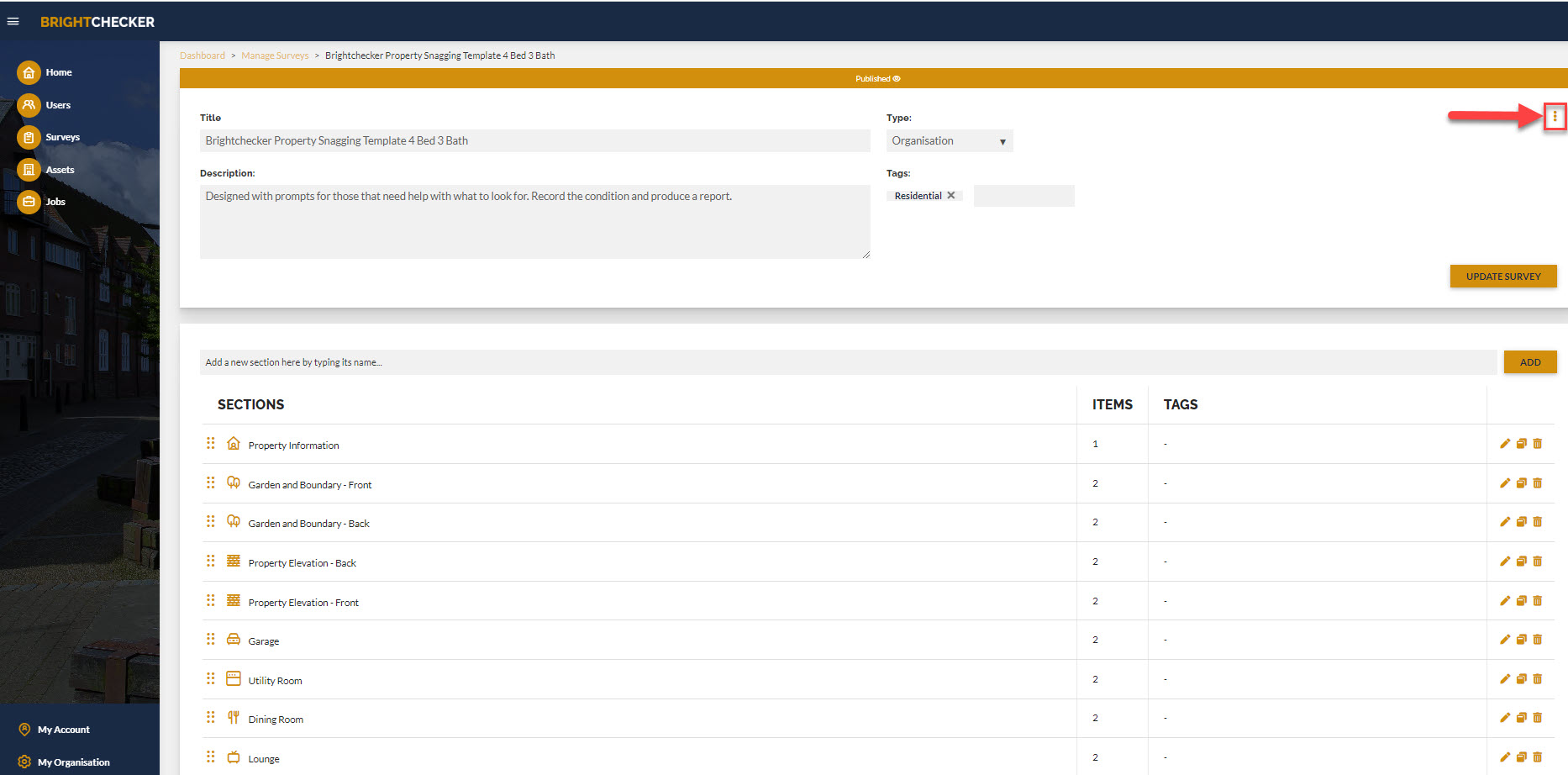
As a result a dropdown list appears.
- Click Duplicate.
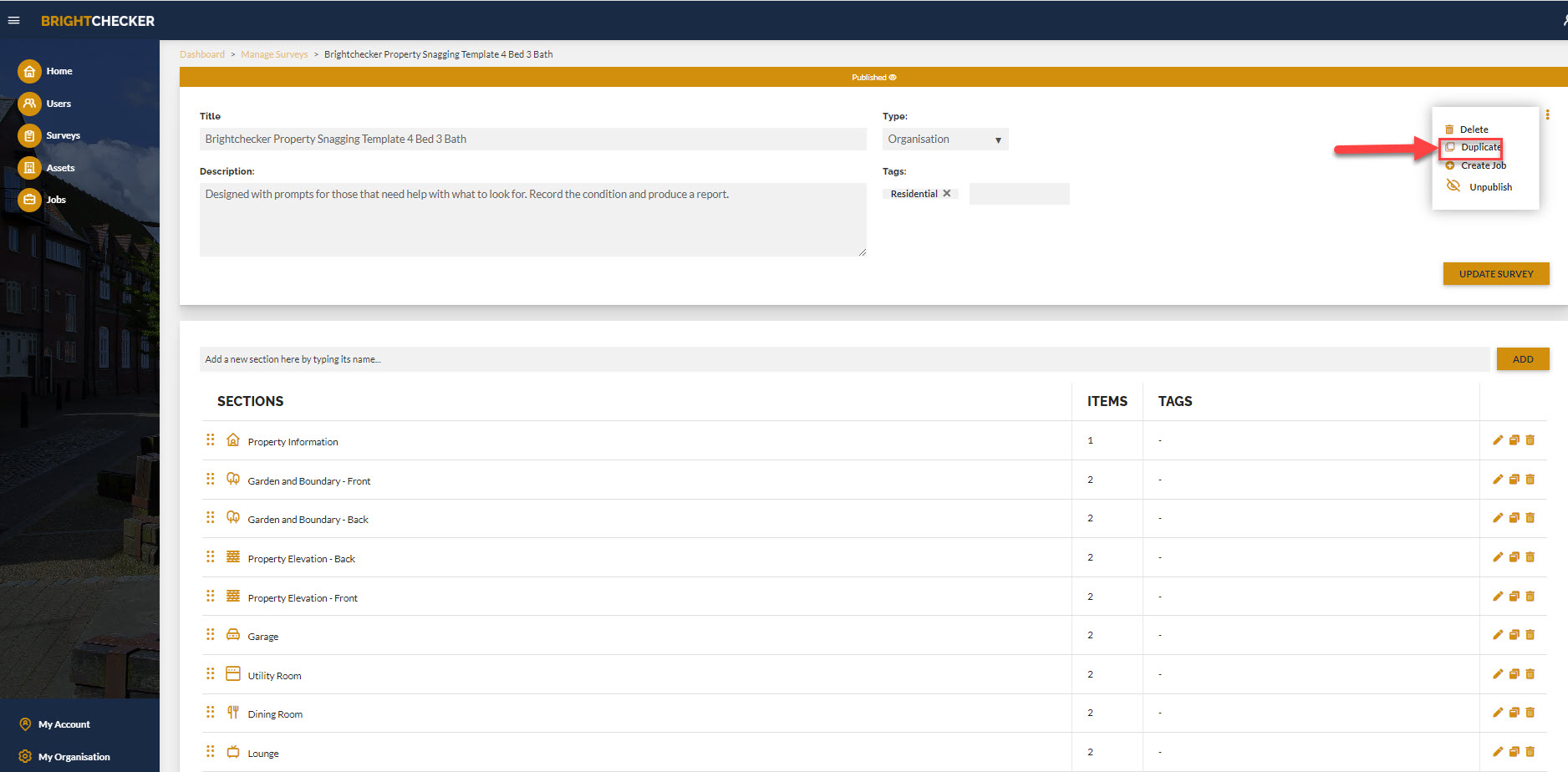
As a Result a new survey template will be created. The name of the new survey template will be the same as the original survey template but with ‘copy of” appended at the front.
Publish A Survey Template (From Within A Survey Template Header) #
A survey template must have a section at least 1 section to be published.
Where a Survey template is unpublished, click on the three dots on the top right of the survey header.
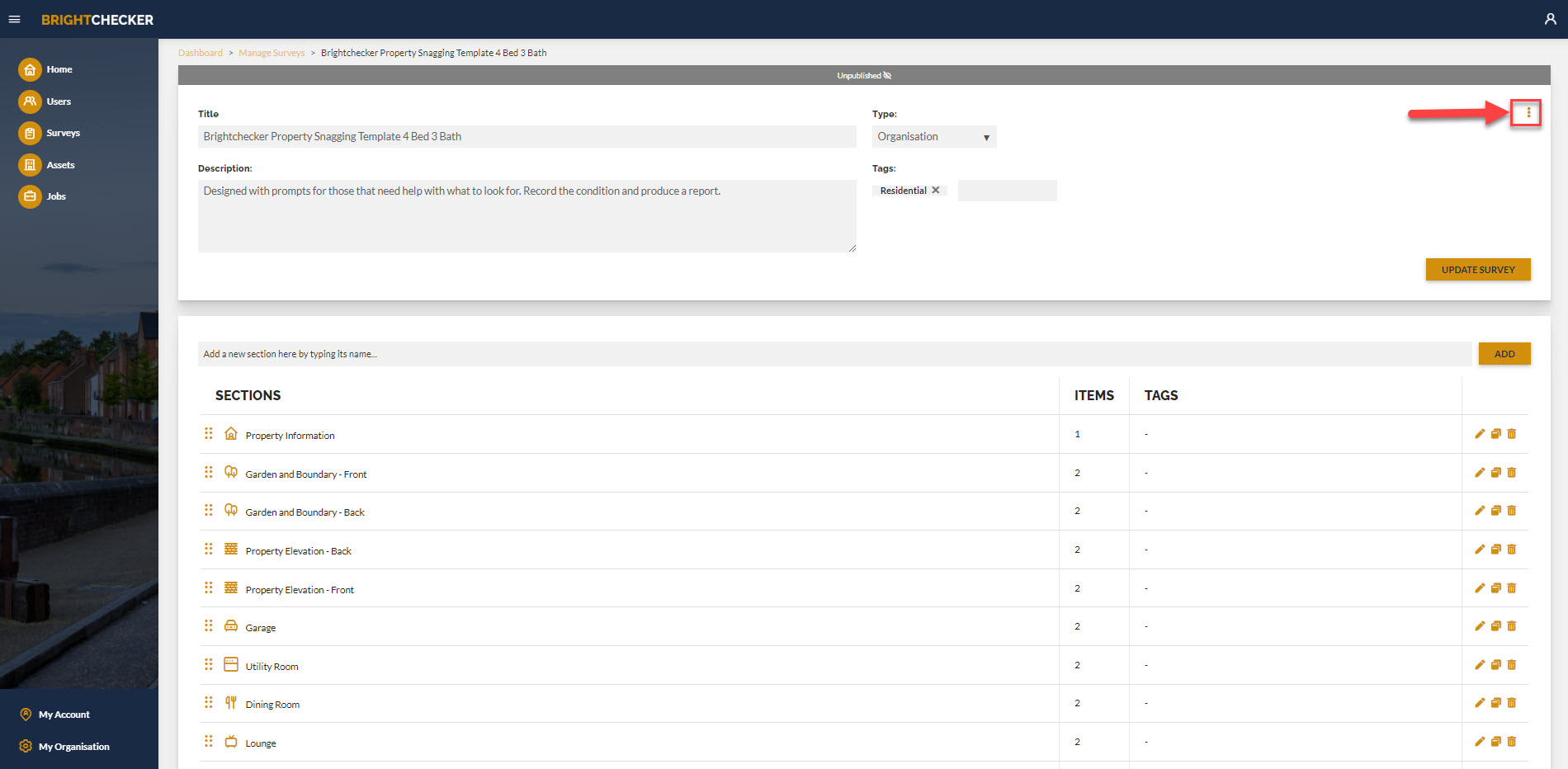
As a result a dropdown list appears.
Click ‘Publish’.
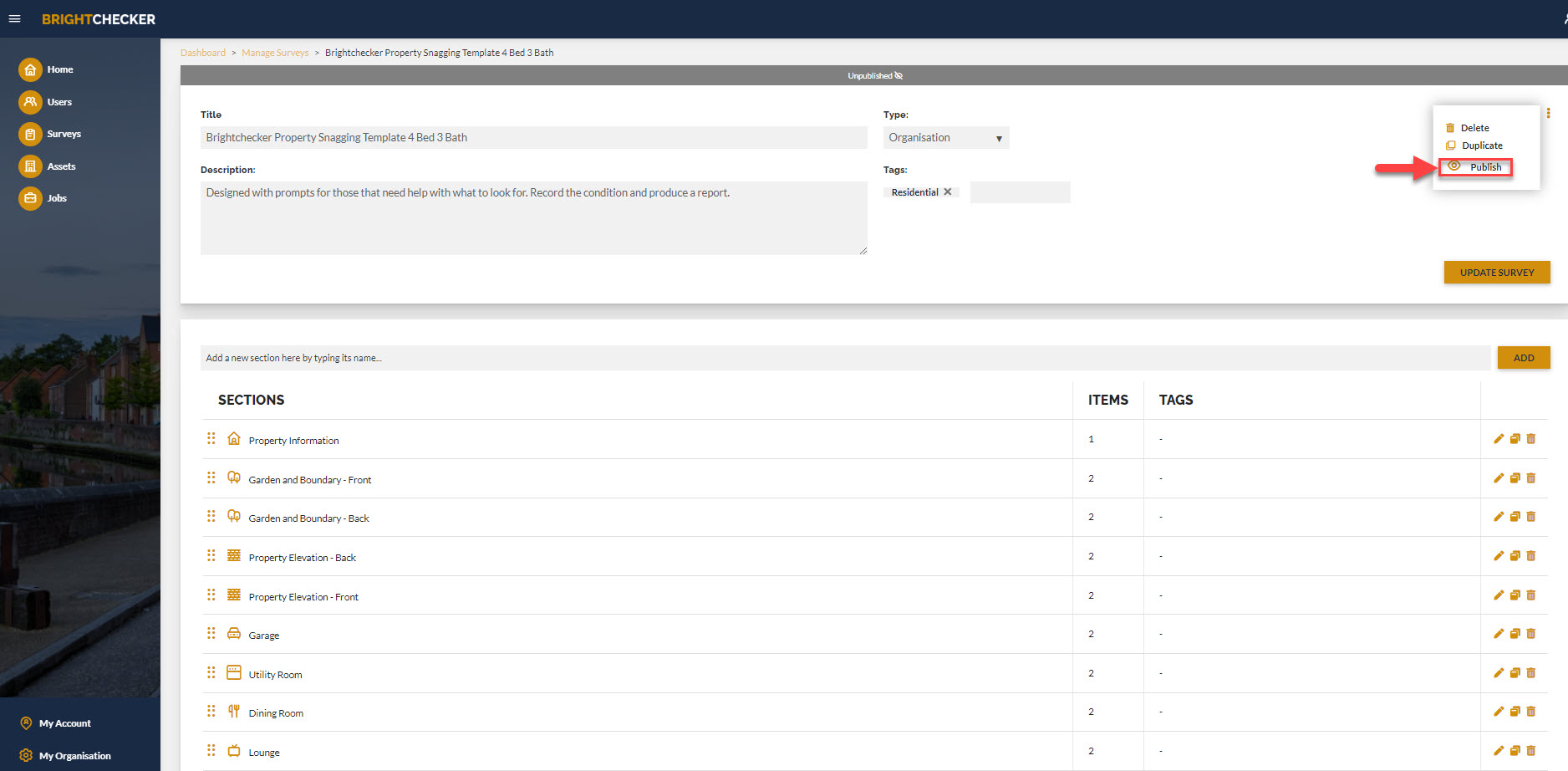
As a result the survey status is set to published.
Unpublish A Survey Template (From Within A Survey Template Header) #
Where a Survey template has been published, click on the three dots on the top right of a survey header.
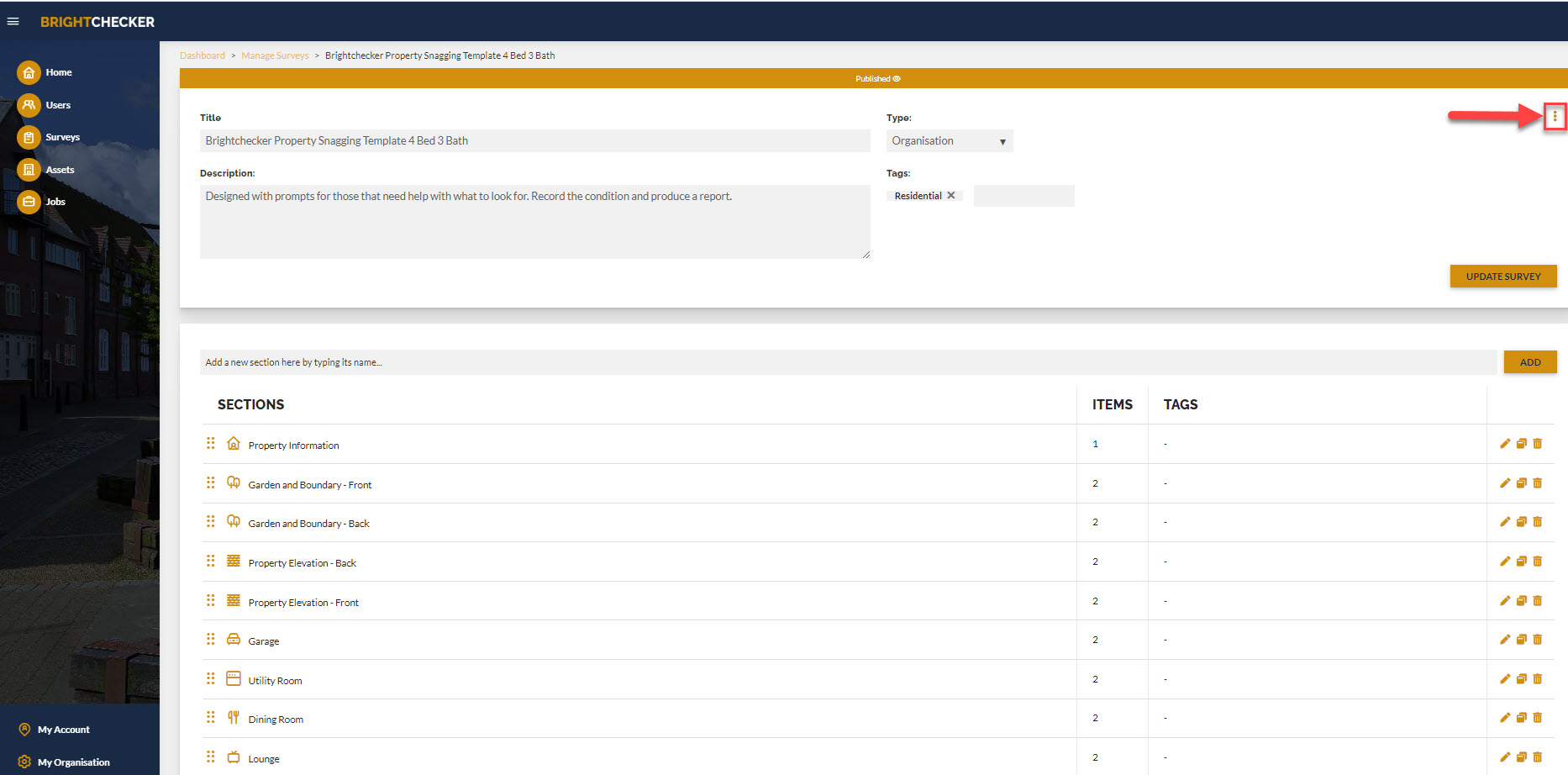
As a result a dropdown list appears.
Click on ‘unpublish’.
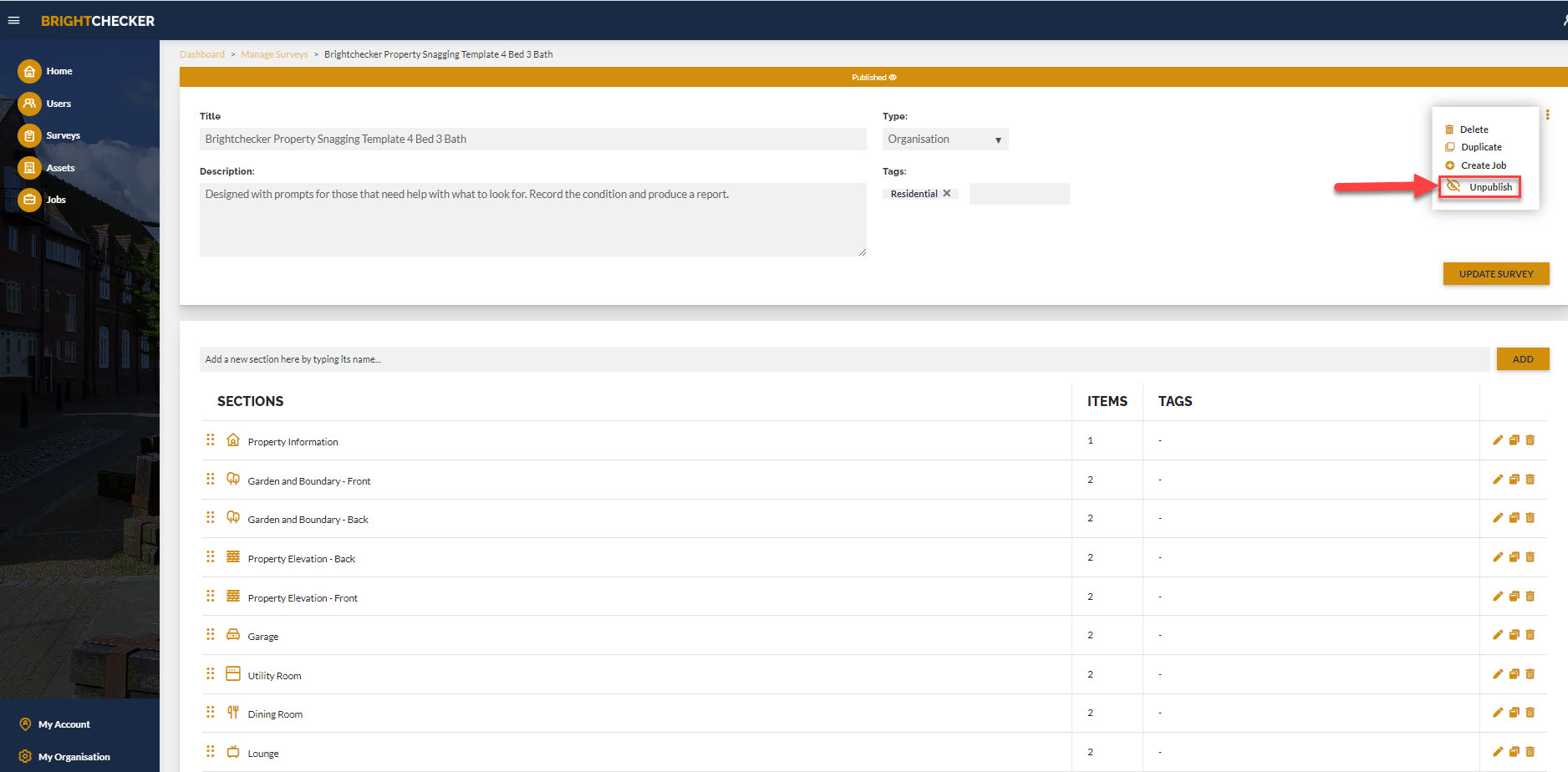
As a result the survey template is set to unpublished. The banner above the survey template header turns grey and the wording changes to ‘Unpublished’
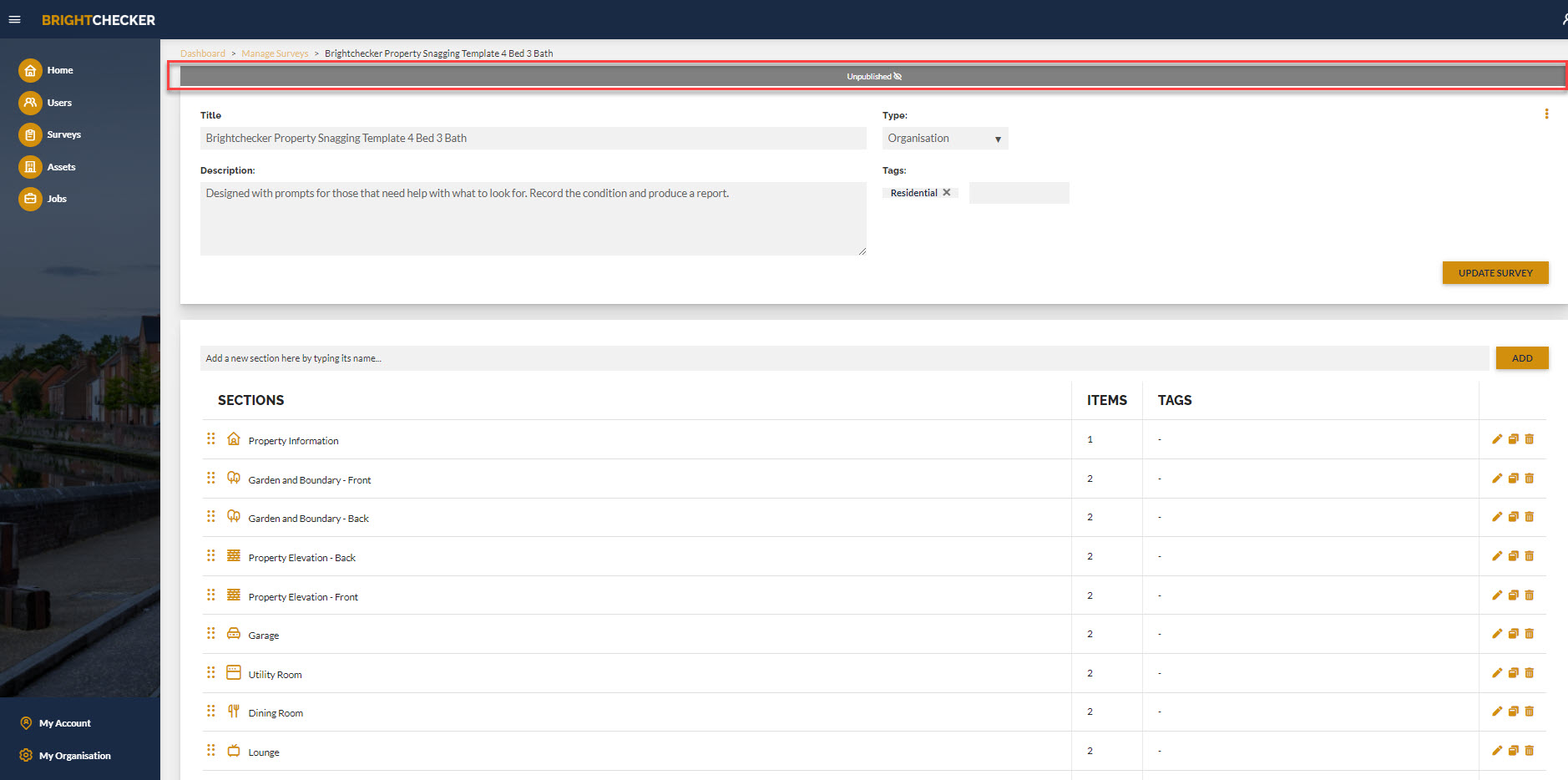
Important note: An unpublished survey template can not be used to create a job.
Duplicate Survey Template (From Within A Survey Template Header) #
From a survey template header click the three dots on the right.
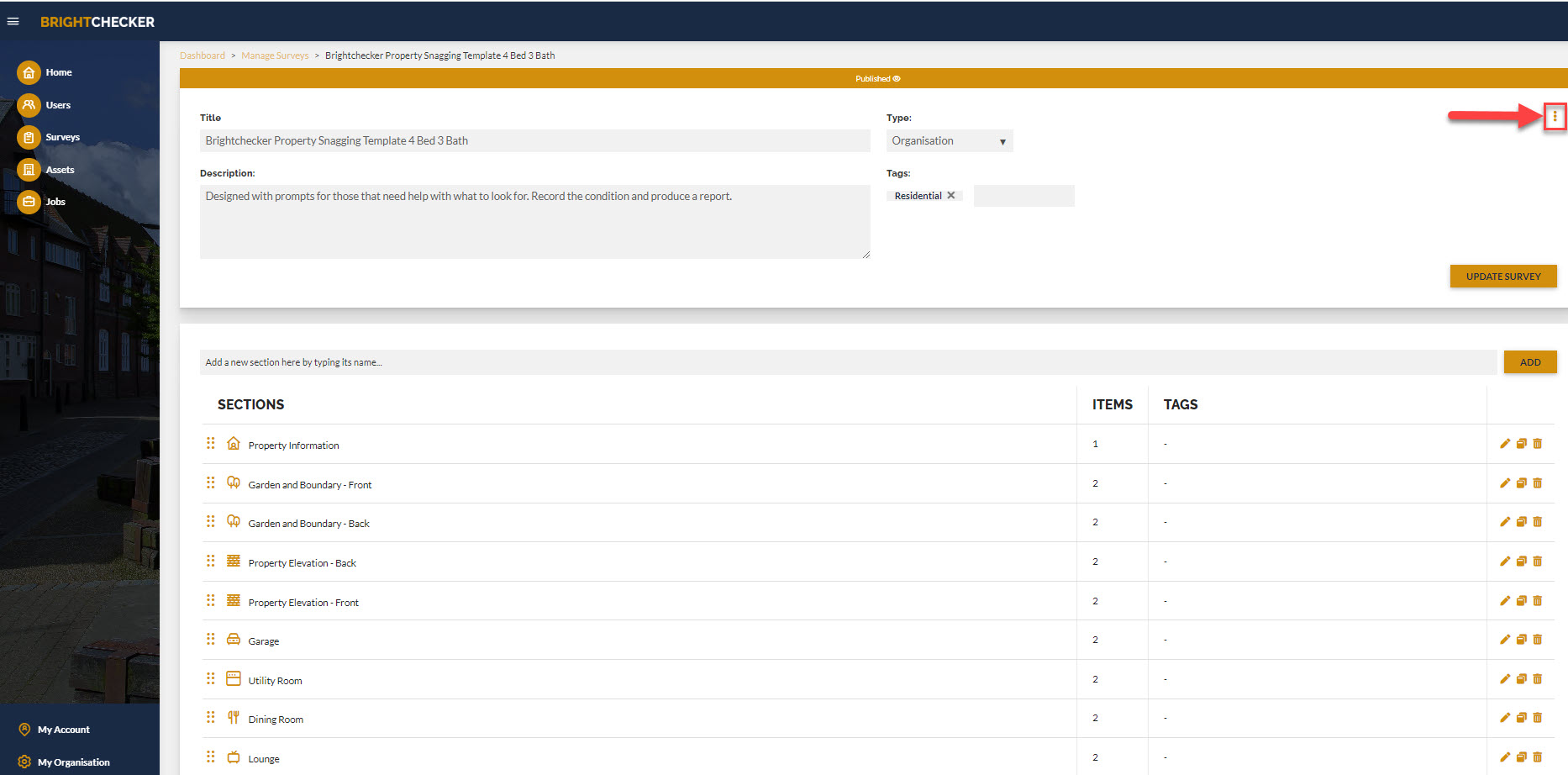
As a result a dropdown list appears.
Click Duplicate.
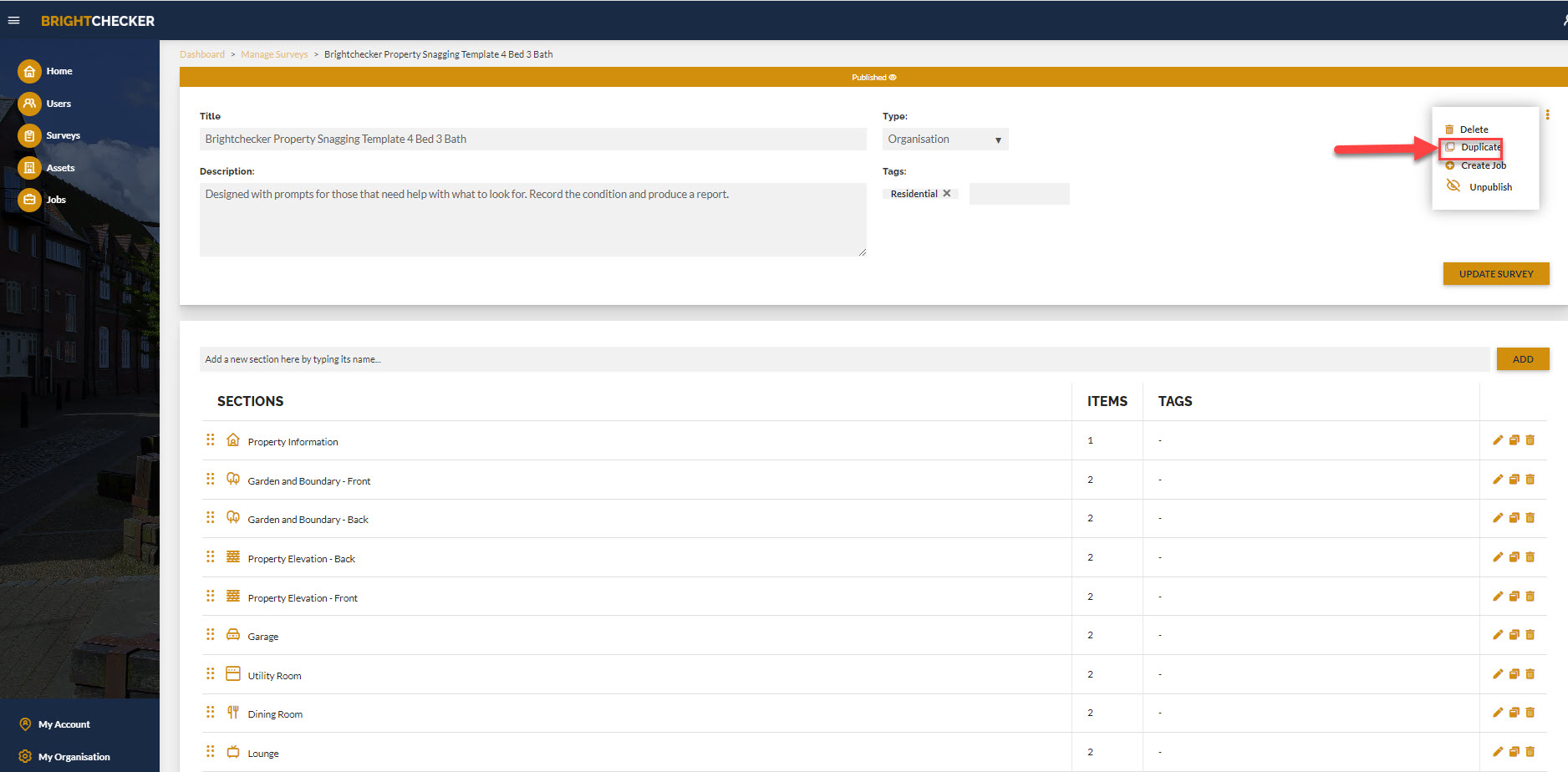
As a Result a new survey template will be created. The name of the new survey template will be the same as the original survey template but with ‘copy of’ appended to the front.



