Introducing Survey Templates #
A survey template is a reusable set of sections, items, and questions that are designed to guide a user through a checklist/survey. Surveys can be set to personal, visible only to the user that created them, or visible to the entire organisation user base.
Where To Find Survey Templates
From any dashboard screen, Click ‘Surveys’ on the main menu.
Each survey template is displayed as a row of Information:
- Survey template name
- Creator (the user who created It)
- Published or unpublished status (see below)
- Tags (used amongst other things to describe a survey’s status e.g., development/ live/ training)
- Type
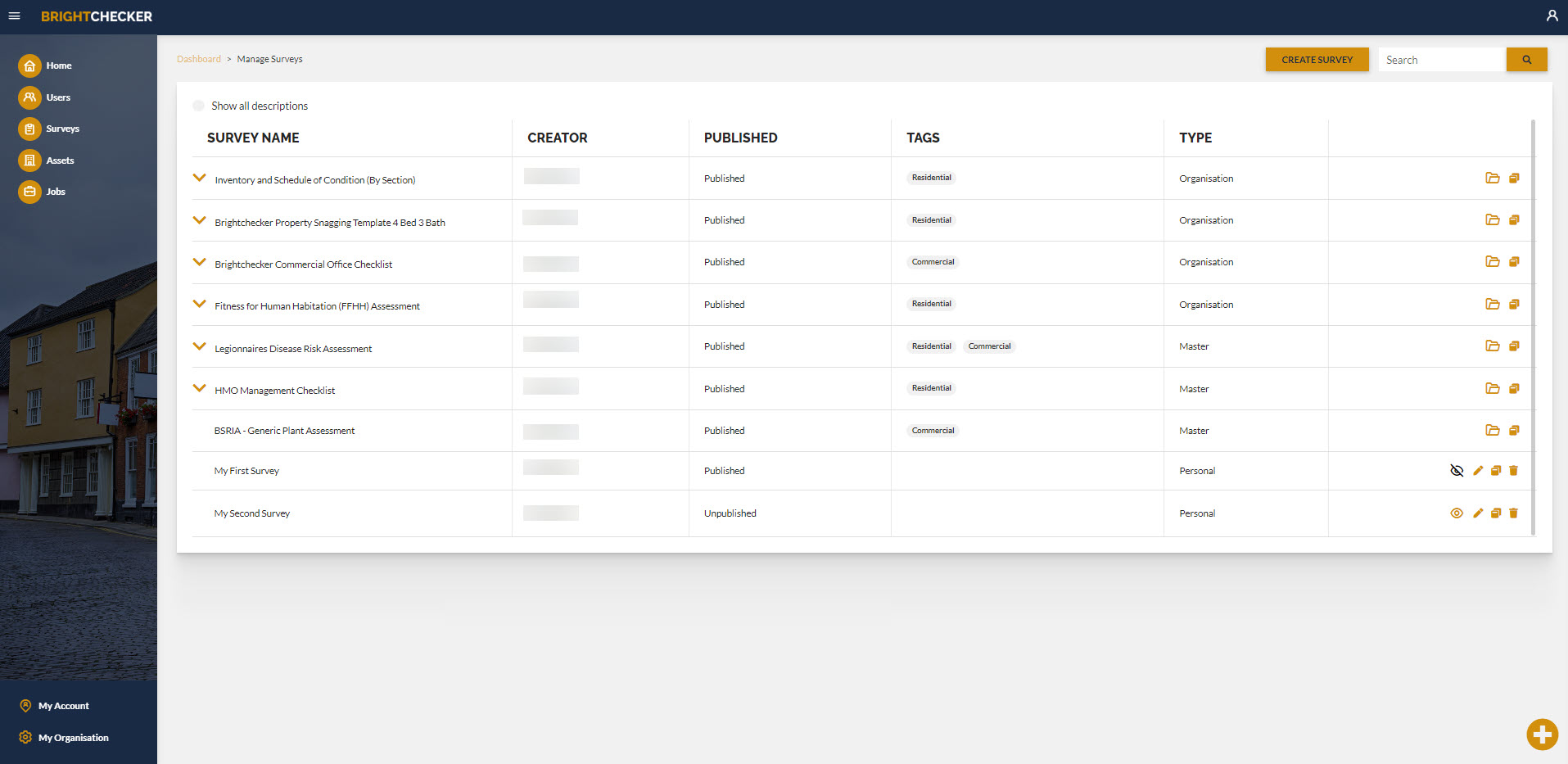
Master Survey Templates #
Master Survey Templates have been created for your immediate use. They appear at the top of the survey screen. You can only view a Master survey template or duplicate it.
Once duplicated you can amend the duplicated version. From time to time more master survey templates are added to the library.
- Click the folder Icon to view a master template.
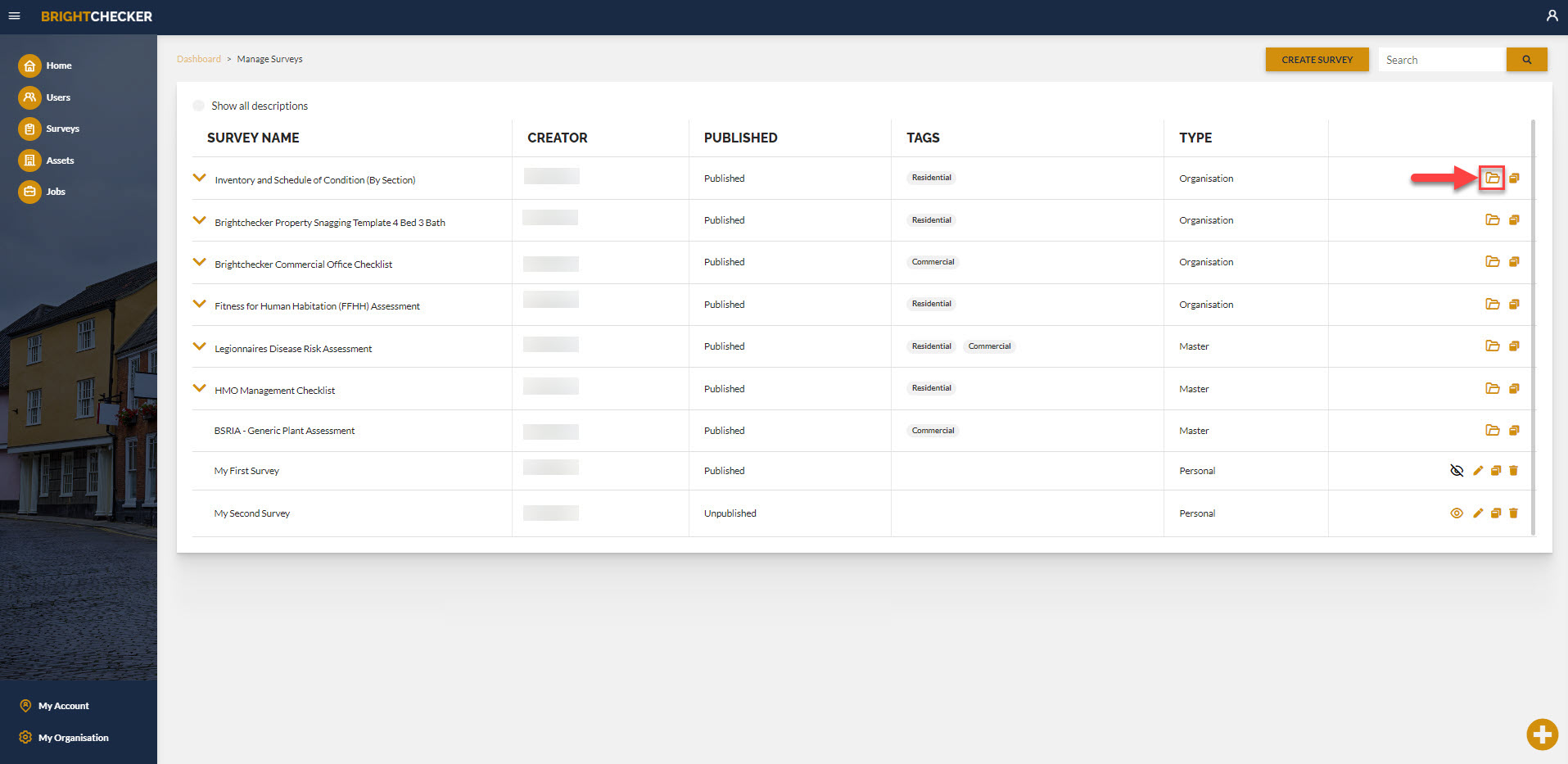
- Click the ‘duplicate’ icon to duplicate the master survey template.

- Click ‘+’ to create a survey
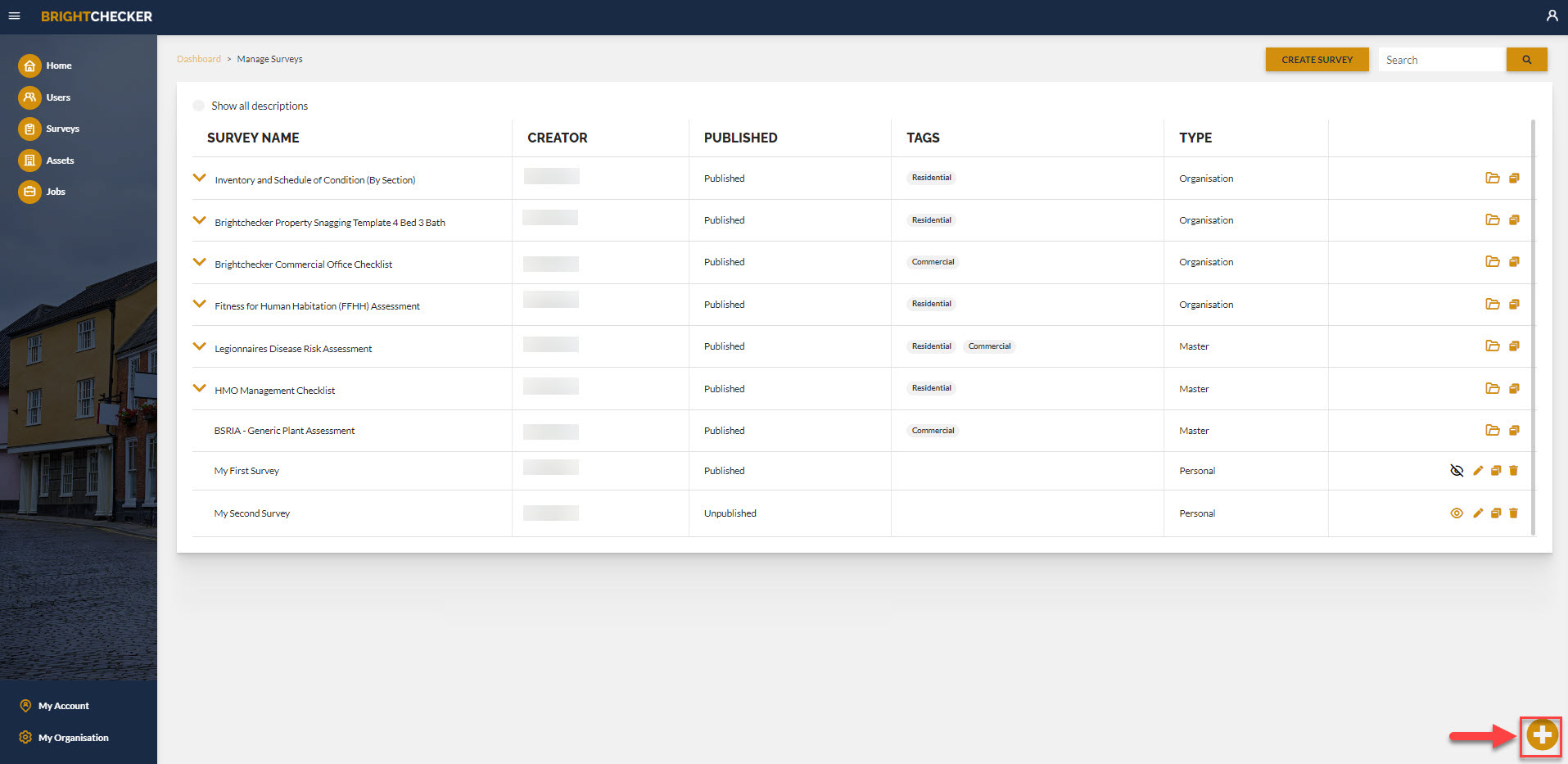
Survey Template Descriptions #
Where a survey description has a description (other than just a title), this can be revealed.
Click on the orange downwards arrow next to survey template title. Where a survey template has no fuller description there will be no downwards orange arrow.

- To close the description click on the upwards orange arrow.
- To reveal all survey template descriptions, Click on the button next to the words ‘Show all descriptions’.
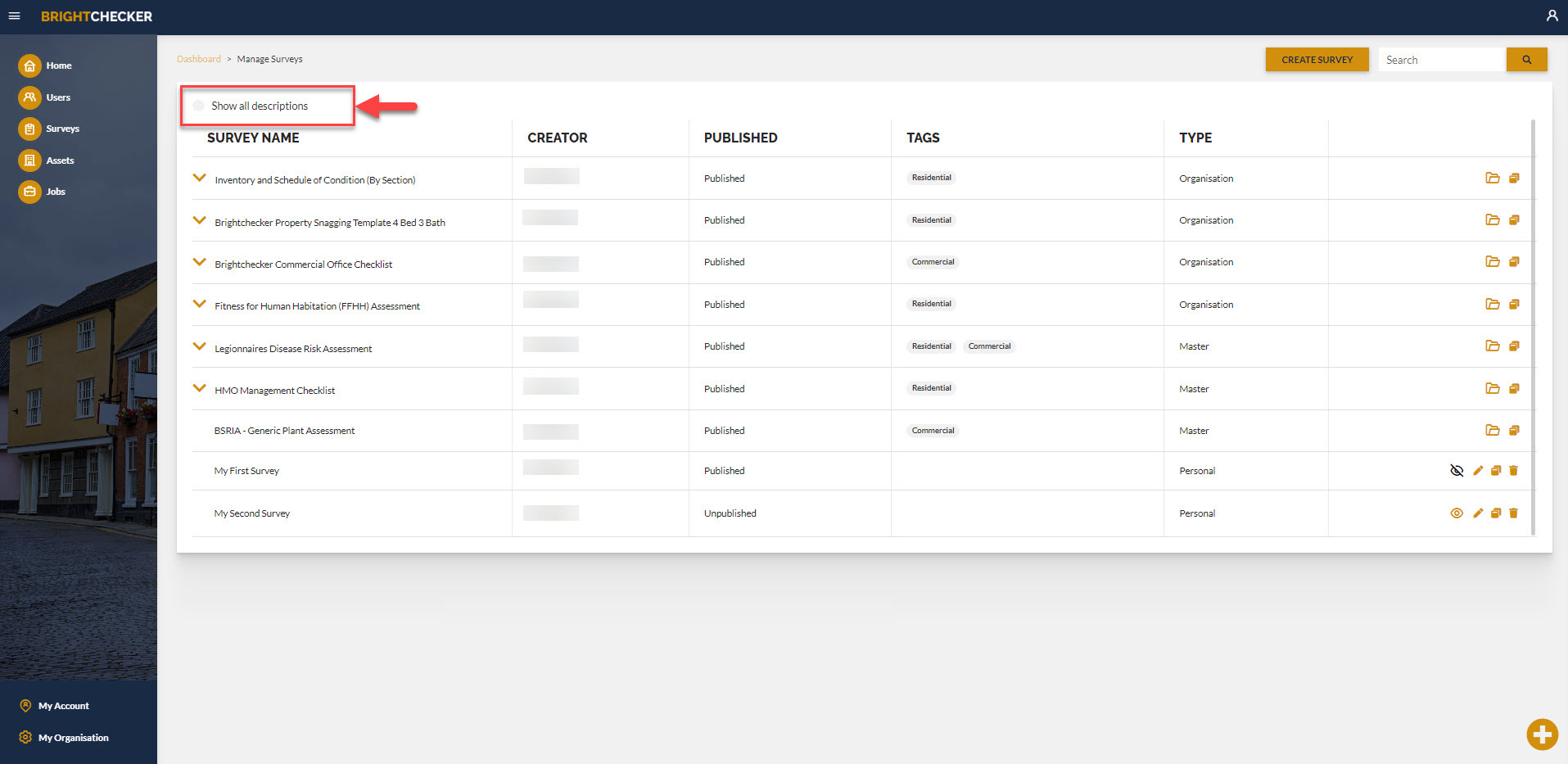
To close all survey template descriptions, click on the orange button next to the words ‘show all descriptions’.
How To Add A Survey #
Add a survey template if you want to start building with a blank survey.
From the ‘Manage Surveys’ screen, click ‘Create Survey’.
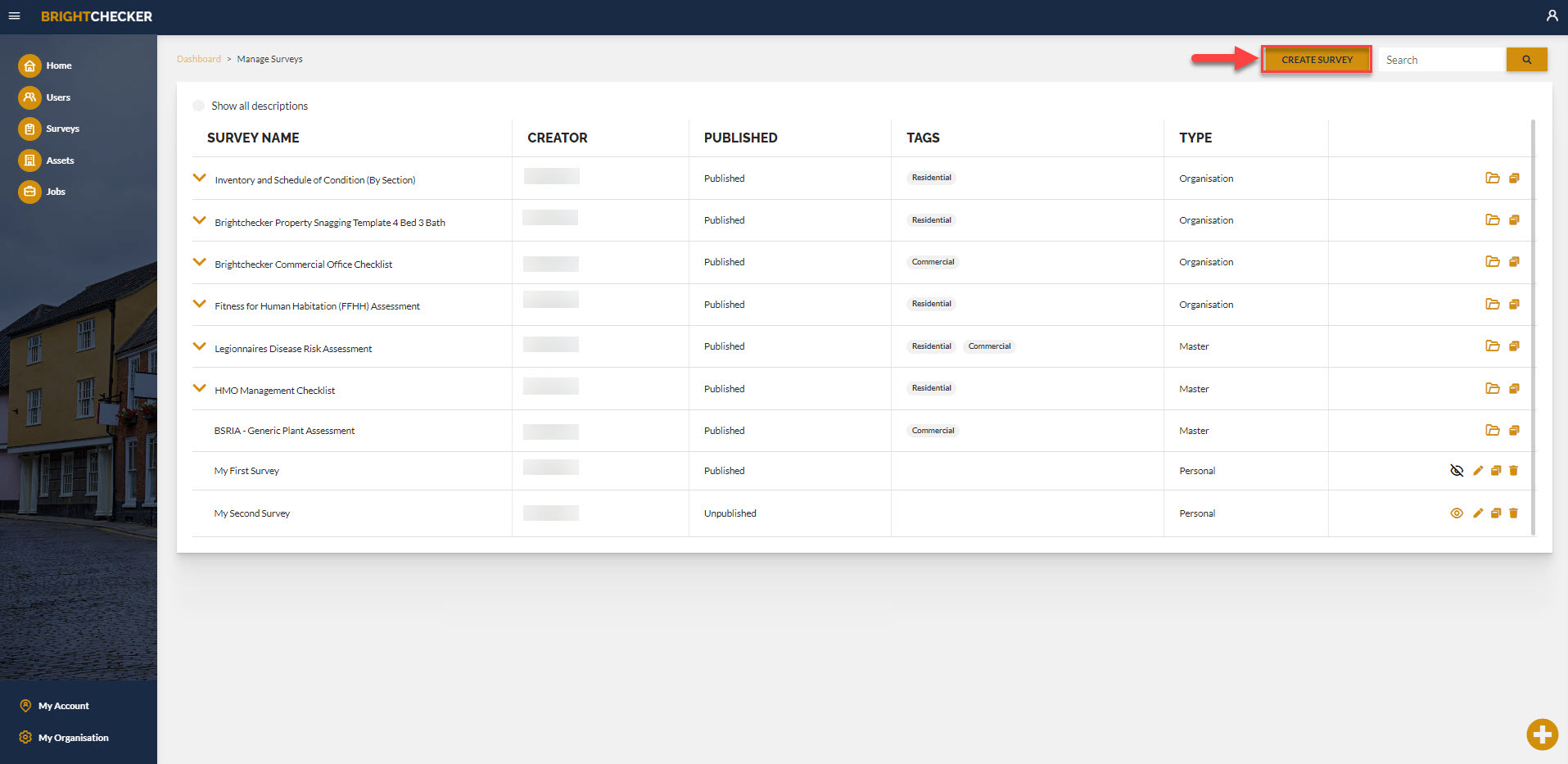
Enter the following details:
- Survey name (as you click on this box a helpful set of previous survey names will appear. If you click on one of these, be sure to slightly modify it for ease of future reference)
- Survey type (as you click on this box a set of survey types will appear. If you click personal, then only you will be able to see that survey unless you change its status at some point in the future. If you click organisation, then everyone with the right to see surveys in your organisation will be able to see it and modify it).
- Creator (as you click on this box a list of users will appear, click on one to set the owner of this survey for future reference). Please note that being an owner of a survey does not lock others out from amending it.
Click ‘Create Survey’. The sidebar will automatically close.
Alternate create survey method: From the ‘Manage Surveys’ screen, click on the round orange and white ‘+’ symbol.

The ADD NEW SURVEY sidebar opens. Click the x button to close the sidebar if it was opened by accident.



