This quick read blog post explains how to download and install the Brightchecker App.
Select the device you want to use the App from.
Step 1: Download the App
Using the internet browser of that device go to the Brightchecker website.
Tap or click ‘App Login’ on the menu bar.

As a result the App Login Screen Appears on your browser.
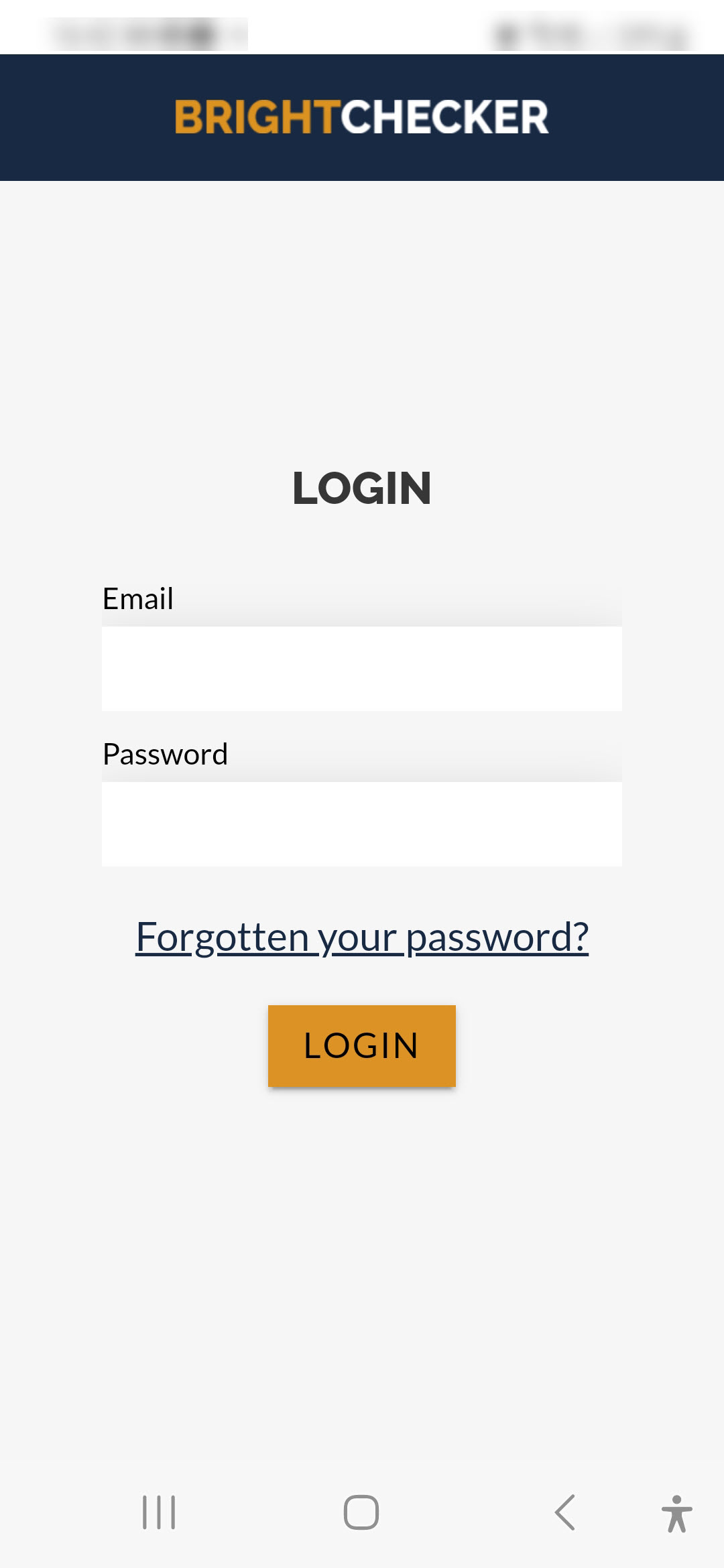
Step 2: Install the App
The installation process may vary slightly depending on your mobile device and browser. However, the overall steps remain quite similar.
For most mobile devices and browsers, the installation process begins by clicking on the install button or following the prompts provided by your browser. These prompts may include options like “Add to Home Screen” or “Install App.” By selecting these options, you are instructing your device to install the App (which is a progressive web app or PWA).
Once the installation is complete, you will notice that the App appears as an icon on your home screen or in your app drawer, just like a traditional app.
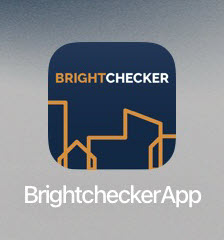
The App button will look like this. It allows you to access the App quickly and easily from your mobile device whenever you need it.
Its that simple.
However, if you want specific operating system / browser instructions (and advice on using the App with PCs and Macbooks) check out our Knowledge Base Step by Step Screen Shots
Background Knowledge: Benefits of Using Progressive Web Apps (PWAs)
PWAs eliminate the hassle of downloading and installing updates, as they are automatically updated in the background. This ensures that users always have the latest version of the app without needing to manually update it. This seamless update process also helps in maintaining a consistent user experience across different devices and platforms.
Another advantage of PWAs is that they use less storage space compared to traditional apps. This is particularly beneficial for users with devices that have limited storage capacity.
Since PWAs are accessed directly from the web browser, there is no need to download and install a separate app, saving valuable storage space on the device.
Additional Reading
How To Put A Job On The Brightchecker App
See more Helpful Content
Visit our Homepage

