Click on the topic you want to learn more about, alternatively scroll down the page.
Click/Tap #
As the app is a designed to be used with either a touchscreen device or a mouse/touchpad/keyboard system, Click/Tap is used in the instructions to indicate a user selection/action.
Go to Sidebar Menu #
- From any App screen Tap/Click the menu bar
![]()
- As a result, the Side Bar Menu opens
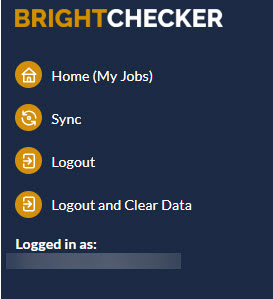
In the above screen shot the user has been blurred out for privacy reasons.
Return ‘Home’ (My Jobs) From Menu Side Bar #
Tap/Click ‘Home’ to go to the home (My Jobs) Screen.
Sync Data From Brightchecker Dashboard #
Tap/Click ‘Sync’ to synchronize your Brightchecker app with the Brightchecker dashboard.
Logout #
Tap/Click ‘logout’ to logout of the Brightchecker app. The Brightchecker app login screen appears.
Logout & Delete Data #
Tap/Click ‘Logout and Clear Data’ to logout of the Brightchecker app and delete job data/survey responses from your device.
Sometimes this action needs to be repeated a couple of times.
Useful Links #
Brightchecker Knowledgebase Index
Here’s the feedback option for this Knowledge Base article, how did we do?



