Click on the topic you want to learn more about, alternatively scroll down the page.
Click/Tap #
As the app is a designed to be used with either a touchscreen device or a mouse/touchpad/keyboard system, Click/Tap is used in the instructions to indicate a user selection/action.
(Your Jobs) Home Screen Information #
Your home screen shows all the jobs that have been allocated to a user.
Scroll up and down the screen to see jobs.
Each job shows
- The location of the job is on a map.
- The address.
- Job reference
- The proposed job start date.
In the examples below screenshots have been blurred for privacy.
Synchronise Jobs #
- Tap/Click synchronise icon top right to update the home screen.
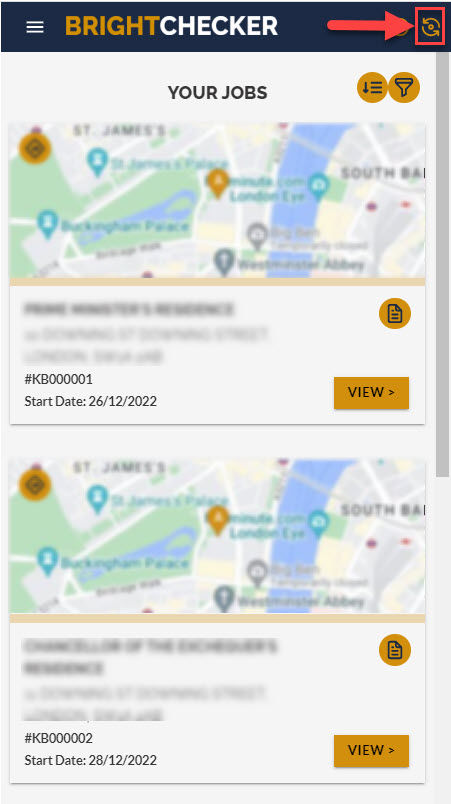
Filter By Start Dates #
- Tap/Click on the ‘downwards arrow’ button (to the right of the ‘Your jobs’ text) to sort jobs by increasing or decreasing start dates.

Filter by Submitted or Unsubmitted Jobs #
- Tap/Click the filter button (to the right of the ‘Your jobs’ text) to filter jobs based on submitted jobs or unsubmitted Jobs.
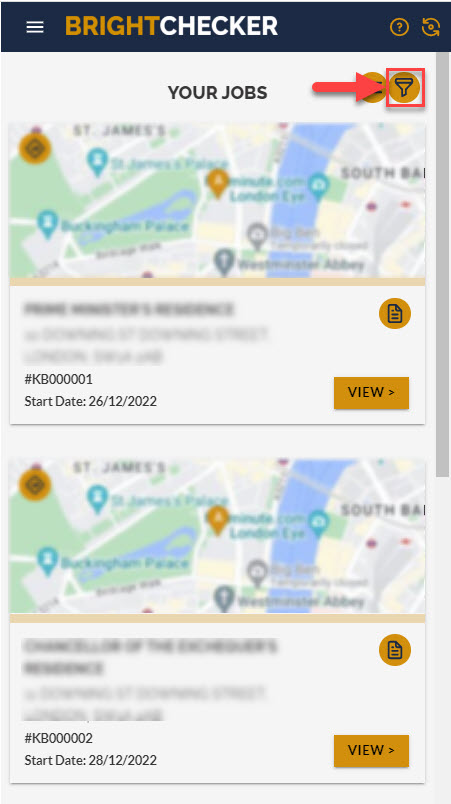
Job Notes #
- Tap/Click the document button to see specific job notes.
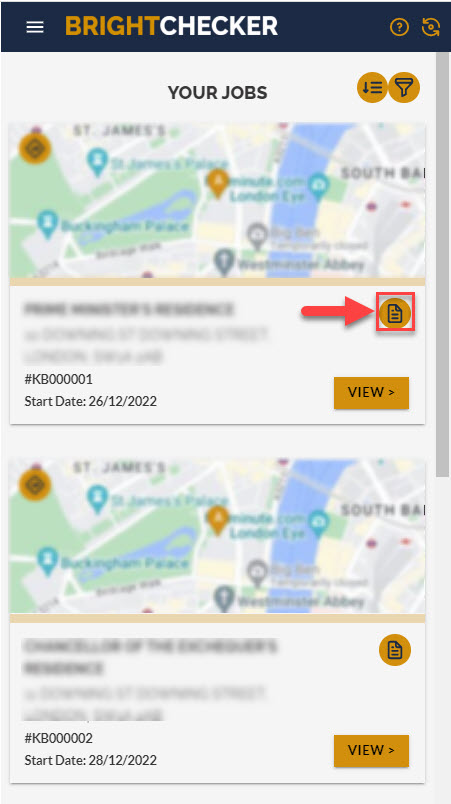
Open Google Maps #
Tap/Click the map arrow button to open google maps (and get directions to the job).
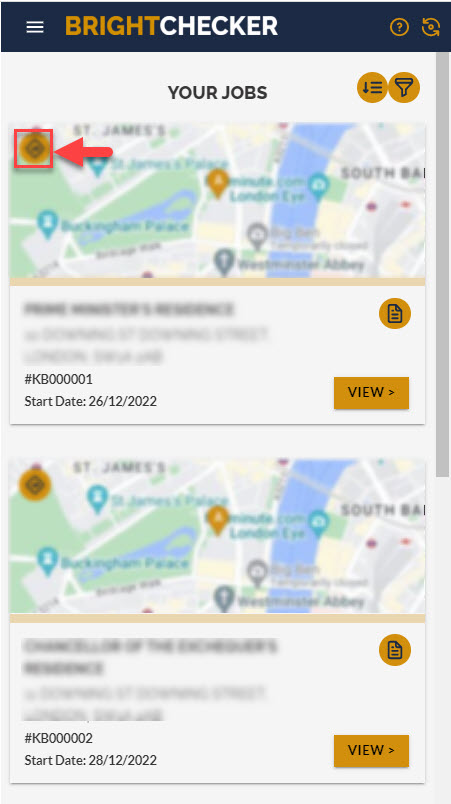
Select Job #
On the ‘Your Jobs’ screen, tap/click the ‘view’ button associated with a job.
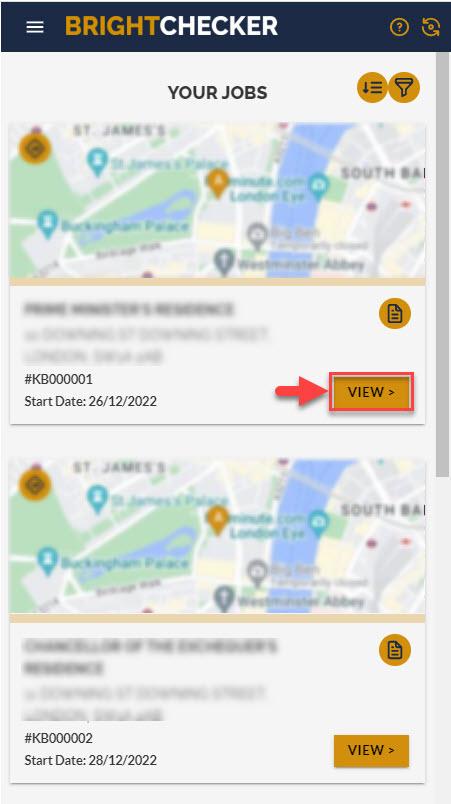
Menu Screen #
- Tap/Click the three parallel lines to the left of the ‘Brightchecker’ header to open to the menu screen.
Useful Links #
Brightchecker Knowledgebase Index
Here’s the feedback option for this Knowledge Base article, how did we do?



