Table of Contents
Click on the topic you want to learn more about, alternatively scroll down the page.
Tap/Click #
As the app is a designed to be used with either a touchscreen device or a mouse/touchpad/keyboard system, Tap/Click is used in the instructions to indicate a user selection/action.
App Intro Screens #
From any screen in the Brightchecker app, Tap the ‘?’ icon to the right of the Brightchecker title.

Intro Screen Swiping
Swipe through the Brightchecker app introductory screens.
Tap the ‘X’ icon on any introductory screen to return to the ‘Your Jobs Screen’.
App Intro – Home Screen #
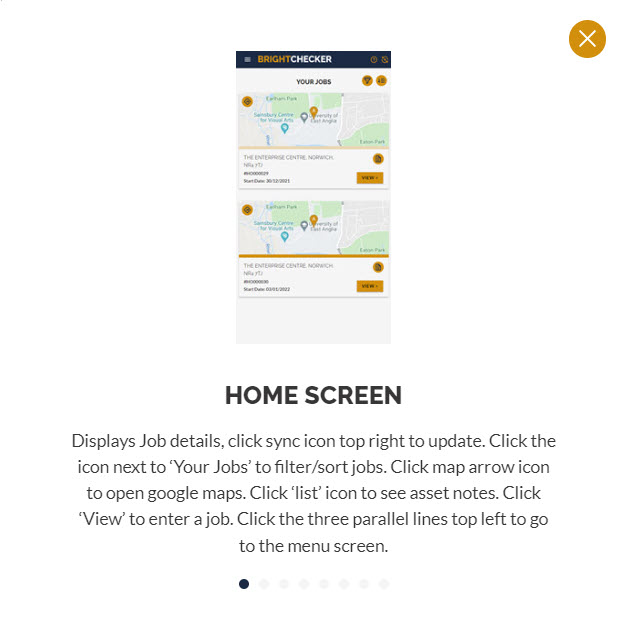
App Intro – Menu Screen #
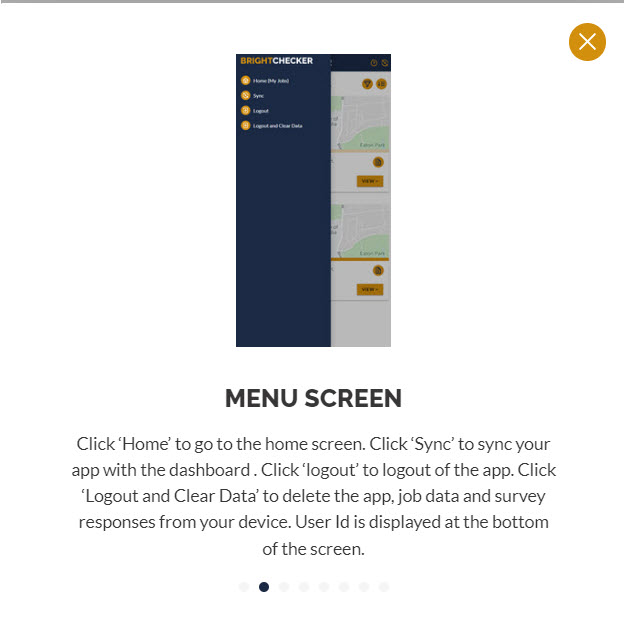
App Intro – Home Job Screen (1 of 2) #

App Intro – Home Job Screen (2 of 2) #
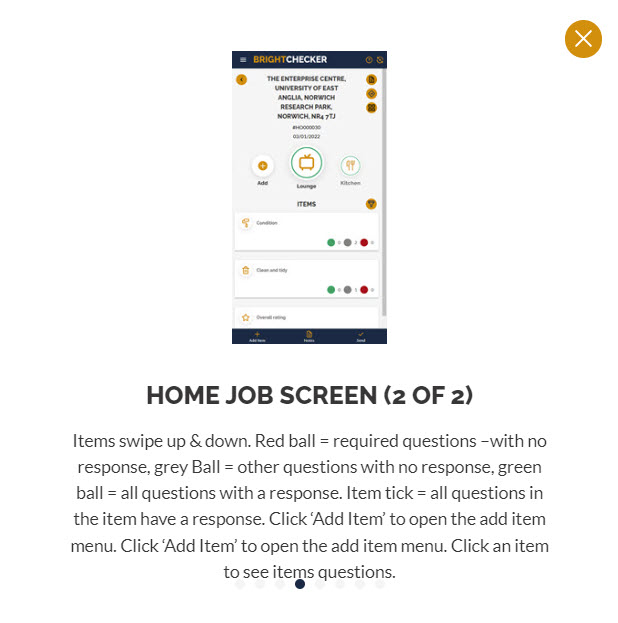
App Intro – Add Item Screen #
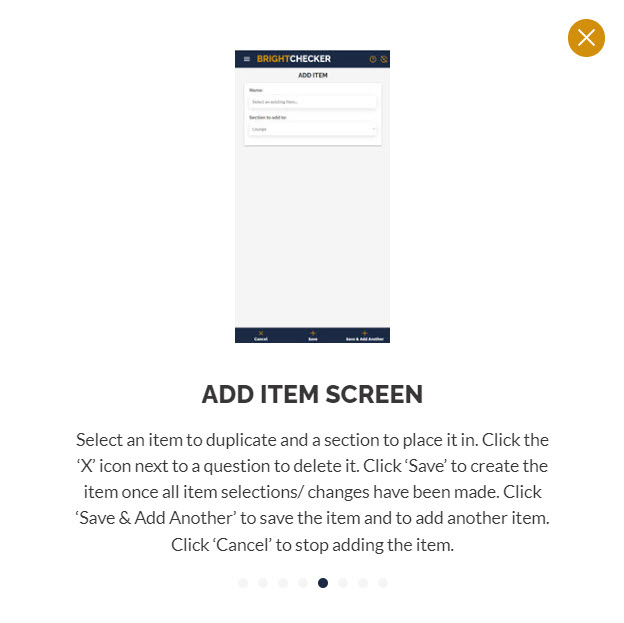
App Intro – Item Questions #
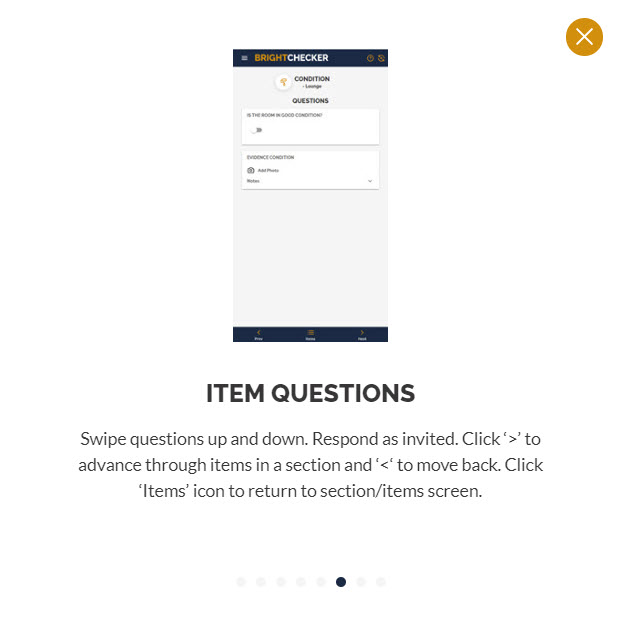
App Intro – All Sections ‘Grid’ View / Add Section #
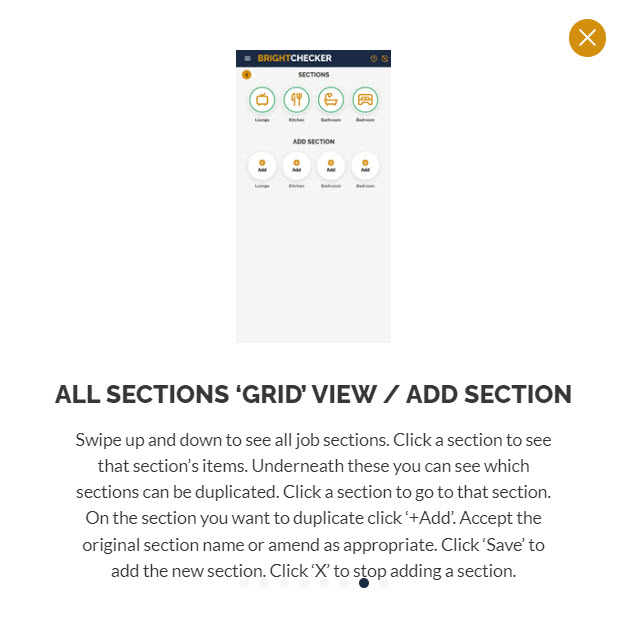
App Intro – Get Started #
Tap ‘Continue’ on the ‘Get Started Screen’ to return to the ‘Your Jobs Screen’.
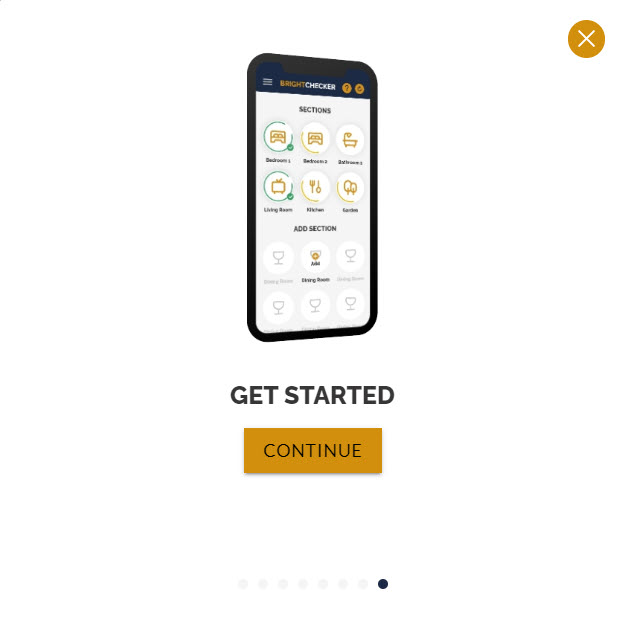
Useful Links #
Brightchecker Knowledgebase Index
Here’s the feedback option for this Knowledge Base article, how did we do?



