Click on the topic you want to learn more about, alternatively scroll down the page.
Job Acceptance #
From the main menu, click the main ‘jobs’ button. The jobs screen opens.
Once a job has been successfully submitted from a mobile device back to the dashboard, the ‘tick’ icon next to that job turns orange.
To accept the job and view its contents, click on the orange tick icon.

The accept job submission sidebar opens. This shows how many credits are available for use.
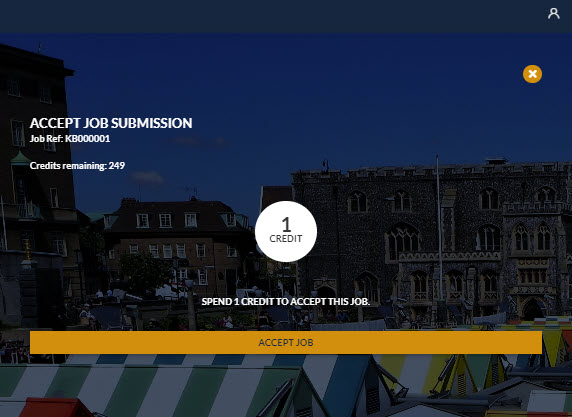
Click ‘accept job’ to accept the job and use one credit.
The ‘eye’ icon next to the job will turn orange and the ‘tick’ button turns grey. The populated job screen for that job opens.
If returning to the job screen, and you need to see the populated job, click the orange ‘eye’ icon to see the contents of the job.
![]()
Remove Completed Job From a Mobile Device #
Important Note: Make sure that you have successfully submitted a job to the dashboard before you remove a job from your mobile device, otherwise you will lose completed job data.
From the dashboard job screen, identify the appropriate job, click on the phone with a line through it.

The phone icon turns grey.
When next you sync your mobile device via the app the job will be removed from the device.
This will free up memory in your mobile device, which over time will make it perform better.
Put A Job Back On A Mobile Device #
From the dashboard job screen, identify the appropriate job, click on the grey phone with a line through it. The phone icon turns orange.
When next you sync your mobile device via the app the job will be placed back on that mobile device.
From the main menu, click the main ‘jobs’ button. The jobs screen opens.
A single incomplete, partially complete, or submitted job can be removed from one or more of your mobile devices by clicking on the orange phone icon next to that job. Remember that if the job has not been submitted to the dashboard you will lose that job’s data.
If job data has been successfully submitted to the dashboard, you can place that job’s data on a different device (please note that if the job has already been accepted, you will need to perform a further job acceptance when the job is resubmitted). Click on the orange ‘phone receiver’ icon next to the job (the icon turns grey). Then click on the grey ‘phone receiver’ icon (the icon turns orange). In the mobile device synchronise job data.



