Click on the topic you want to learn more about, alternatively scroll down the page.
Add Assets #
From the ‘Assets’ screen, click ‘Create Asset’.
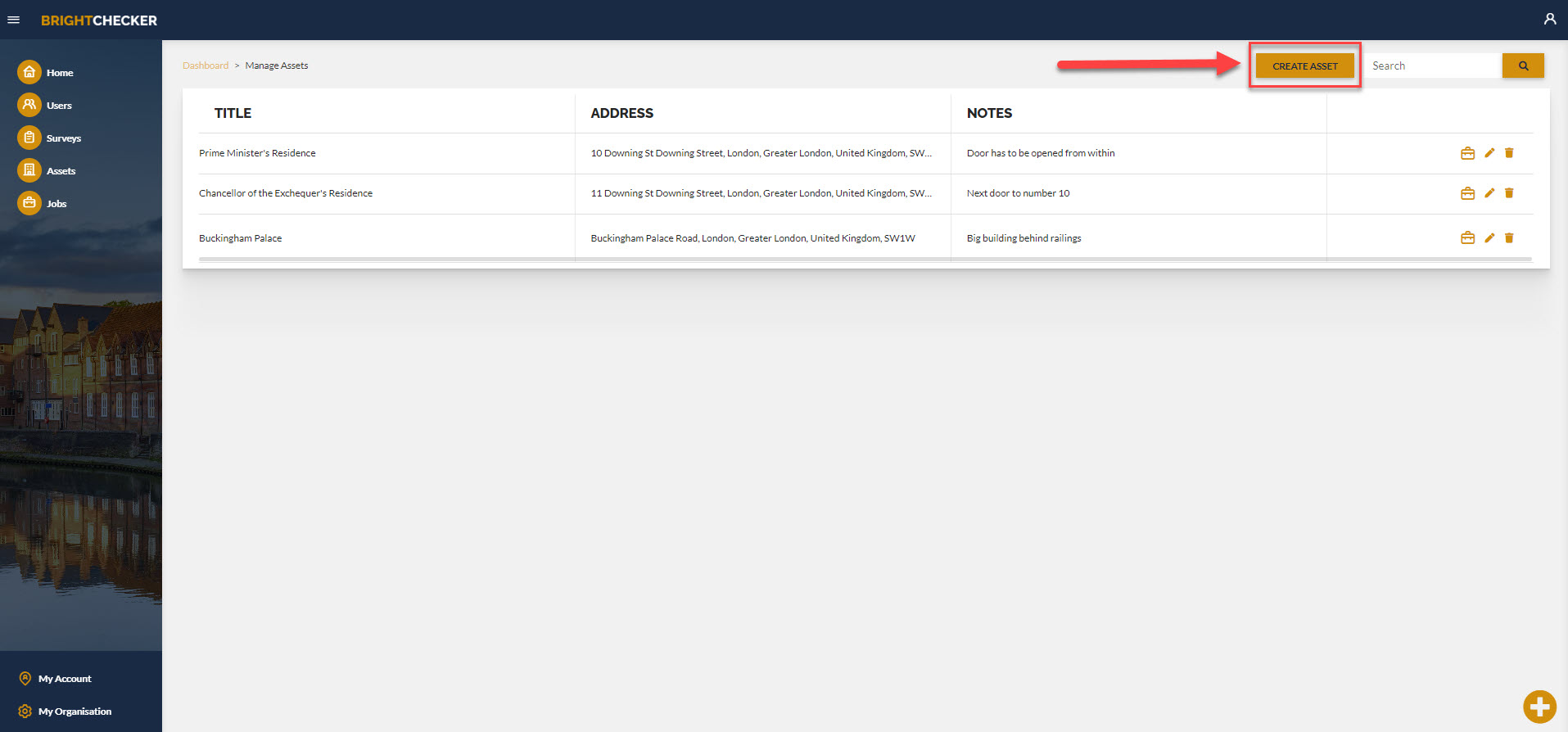
The Add New Asset Sidebar Opens. Click the x button to close the sidebar if opened by accident.
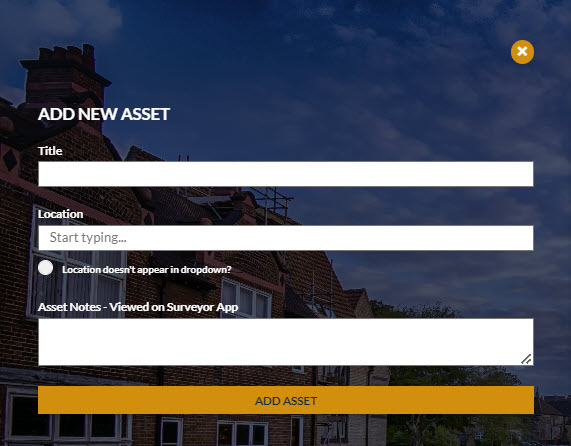
Enter the following details:
- Title – type in an appropriate descriptive term
- Address – if when typing an address in this field a dropdown appears with the right address, click on it. If a dropdown does not appear click on the ‘location doesn’t appear in dropdown?’ toggle. Enter the address into the Address fields that appear.
- Notes – type appropriate supporting text
Note: If the sidebar opens with any information already in it, simply just overtype it.
Click ‘Update’. The sidebar will automatically close.
Alternate Create Asset Method:
From the ‘Assets’ screen, click on the round orange and white ‘+’ symbol. The ADD NEW ASSET sidebar opens.

Edit Assets #
- From the ‘Assets’ screen, click on the pen icon to the right of the asset.
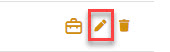
- As a result the edit Asset sidebar opens. If opened by accident click X.
- Make changes.
- Click Update. The sidebar will automatically close.
Delete Assets #
From the ‘Assets’ screen, click the bin icon to the right of the asset
![]()
- Click ‘Yes’ when you see ‘Are you sure you want to delete’ the asset
- Click ‘cancel’ if you do not want to delete the asset
It is not permitted to delete an asset that has any jobs attached to it. To do this first delete all the jobs attached to it.



