Welcome to the Brightchecker Knowledge Base!
Click on the topic you want to learn more about, alternatively scroll down the page.
How To Use The Knowledge Base #
Want some new user guidance or to find an answer to a more advanced question? Then this knowledge base is your first port of call.
If reading a knowledge base isn’t your thing, then check out the video guides! You can always return to the other topics in the knowledge base as and when you need them.
Whenever a change release goes live, we update the knowledge base.
Knowledge Base Categories & Articles #
The knowledge Base is divided up into categories and articles.
![]()
- Click on a category.
- As a result the article titles that relate to that category appear.
- Click on an article title.
- As a result that article appears.
There is a contents table at the top of each article, click on the topic you want to learn more about, and as a result, you will be taken to that topic. Alternatively, you can scroll down the page to find what you need.
Article Page names include (DB) or (App) to make it clear if the article contents refer to the Dashboard (DB), App, or both. For simplicity, dashboard navigation is explained once in The ‘Dashboard Navigation’ Knowledge Base article.
Most Knowledge Base guidance is accompanied by a screenshot. The relevant part of each screenshot is highlighted with a red box and/or arrow.
At the bottom of each article are tags that link to related articles.
Knowledge Base Search Function #
The knowledge Base has a search function at the top of the screen.
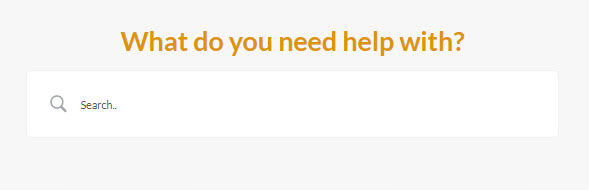
- Type a search term into the search box and click enter.
- Where the search term finds a knowledge base match, the match will appear in a list.
- Where matches exceed the list display, scroll down the list to review all matches.
- To clear the search term and any matches press X in the search box.
Where Else To Find Help #
During your Brightchecker experience, we have also provided inbuilt Dashboard/App guidance and action notifications:
- Dashboard contextual guidance & communication. These will appear as popup messages, once read you can close them.
- Dashboard Information points. These appear as circles with the letter i in them. Click on them to learn more.
- Dashboard action success or failure notifications. Success notifications have a green background. Failure notifications have a red background.
- The App also has inbuilt guidance notes.
Did The Knowledge Base Help? #
At the bottom of every knowledge base article is a feedback option. Did the article help solve your problem? Let us know!
Still Stuck After Using The Knowledge Base? #
Are you still stuck after using the knowledge base? Please get in contact using the ‘Still Stuck’ option at the bottom of every article!



